現在越來越多人使用 Mac 電腦,都是由PC 轉過來 Mac的,但由於是兩個完全不同的作業系統,在設定及使用方法上,都會有不同的地方,現在就教你一些在必用的設定及操作方法,讓你更容易上手使用Mac。

重點文章
TIPS 1 :最常使用的快捷鍵

1複製(拷貝):Windows Ctrl + C / Mac Command + C
2貼上:Windows Ctrl + V / Mac Command + V
3剪下:Windows Ctrl + X /Mac Command + X(留意,只能剪下文字及圖片,檔案夾不能用快捷鍵來進行動作
4重新整理(例如網頁、App Store):Windows F5 或 Ctrl + R / Command +R
TIPS 2 :右鍵
使用Windows 較多的用戶,一般使用滑鼠較多,而要發揮出OS X 的實用功能,就需要使用到多點觸控的Trace pad,但Trace pad的設計,就是整塊Trace pad都是按鍵,新用戶未必會知道如何使用右鍵。
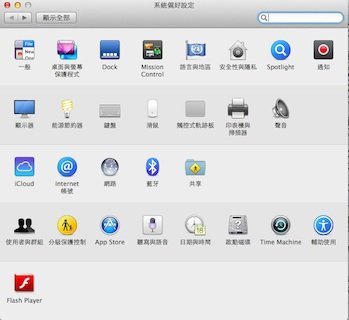
首先,開啟系統偏好設定,選取觸控式軌跡板
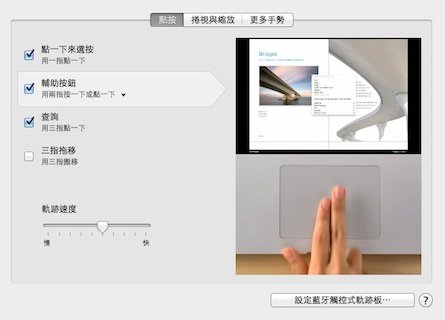
再到點按,選取輔助按鈕,
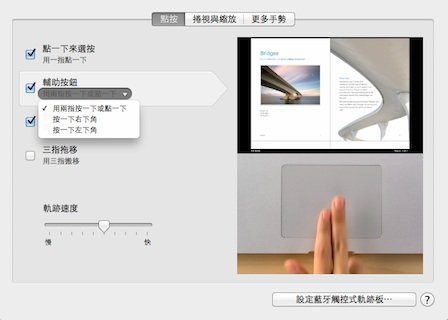
設定你喜歡的方式
TIPS 3 :螢幕截圖screen cap
螢幕截圖快捷鍵
全螢幕截圖:Command + shift + 3
自定地區螢幕截圖:Command + shift + 4
TIPS 4 :變更輸入法快捷鍵

Command + 空白鍵(長按 Command 會顯示出輸入法列表,每按一下空白鍵轉一次)
TIPS 5 :快速到桌面
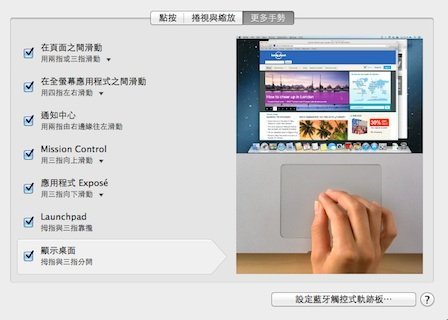
拇指+三隻手指分開
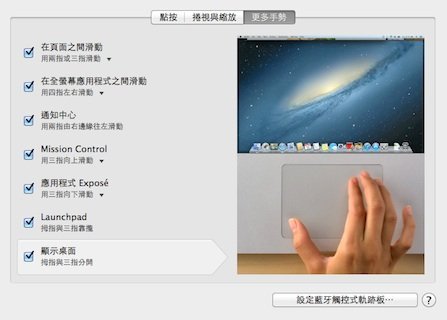
TIPS 6 :返回上一步/下一步
返回上一步:Command + Z
返回下一步:Command + shift +Z
TIPS 7 :強制結束應用程式

在Windows 上,我們一旦遇上軟件運行問題,都會強制結束應用程式,Windows 會先叫出工作管理員,而Mac 就有另一個獨立功能解決問題。
Windows 工作管理員:Ctrl + Alt + Del
Mac 強制結束應用程式:Command + option + esc
TIPS 8 :快速切換應用程式
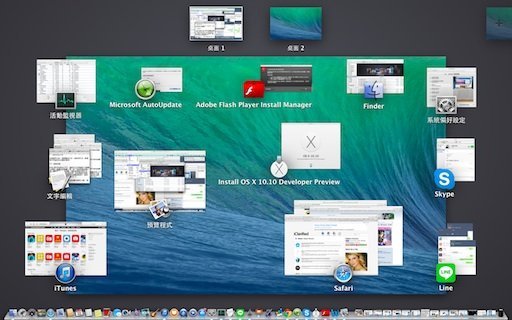
在Windows 上,我們要快速切換應用程式,在Mac 上亦有同樣功能。
Windows: Ctrl + Tab
Mac:Command +Tab / 三至四隻手指向上掃
TIPS 9 :檔案修改日期
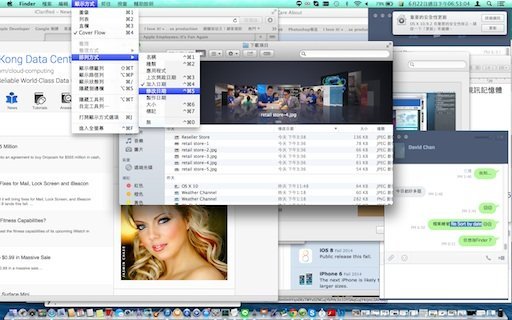
先開啟Finder,再到顯示方式,按排列方式,就會有不同排列方式讓你看到。
TIPS 10 :桌面切換
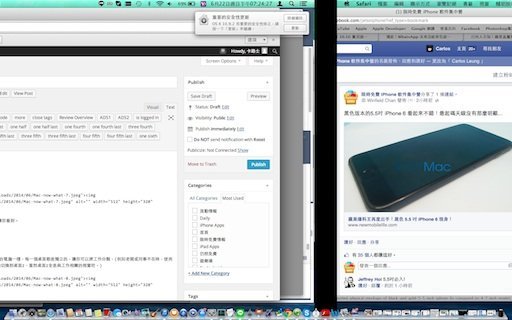
Mac 與 Windows 不同,就是可以同時運行16個獨立桌面,就像16台電腦一樣,每一個桌面都是獨立的,讓你可以將工作分類,(例如老闆或同事不在時,使用桌面1瀏覽Facebook,但老闆或同事快速地走過來時,你可以快速地切換到桌面2,當然桌面2全是與工作相關的視窗吧。)
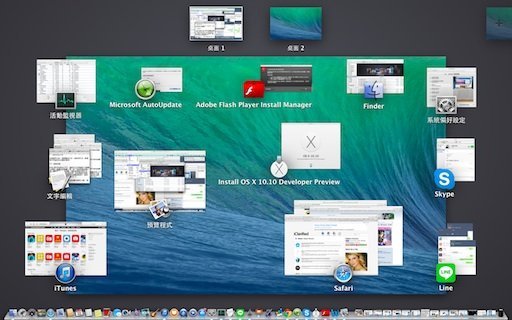
先使用Mission Control(三至四隻手指向上推),到右上角開設多一個視窗,再將你需要的視窗拖移到另一個桌面內(拖移需要在Mission Control的介面中進行),再用三至四隻手指向左右滑動來切換桌面。
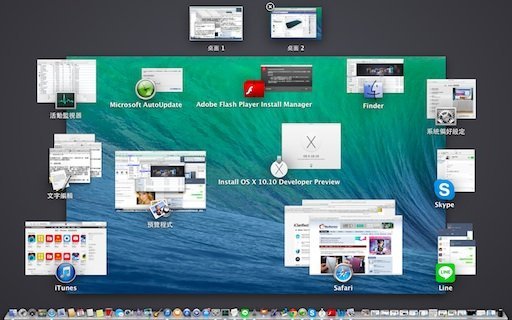
Comments are closed.