iOS 7 提供兩種升級方法 : Wi-Fi 升級, 透過電腦升級 (iTunes)
Wi-Fi 升級
→ 無痛升級
→ 下載時間比 電腦 更久
→ 手機必須有充足空間 (1.5 GB)
→ PC Free~ (無需依賴電腦)
→ Wi-Fi 升級有機會令到系統越來越慢
透過電腦升級 (iTunes)
→ 資料會被洗去然後透過備份重新安裝,過程可能出錯
→ 下載時間比較少
→ 不需要擔心手機空間
→ 定期重置手機可以減少閃退及提升速度
____________________________________
Wi-Fi 升級, 透過電腦升級 (iTunes) 都 強烈建議 進行以下步驟:
連接Wi-Fi , 設定 → iCloud → 登入(如適用) → 把所有項目開啟 → 儲存與備份 → 立即備份
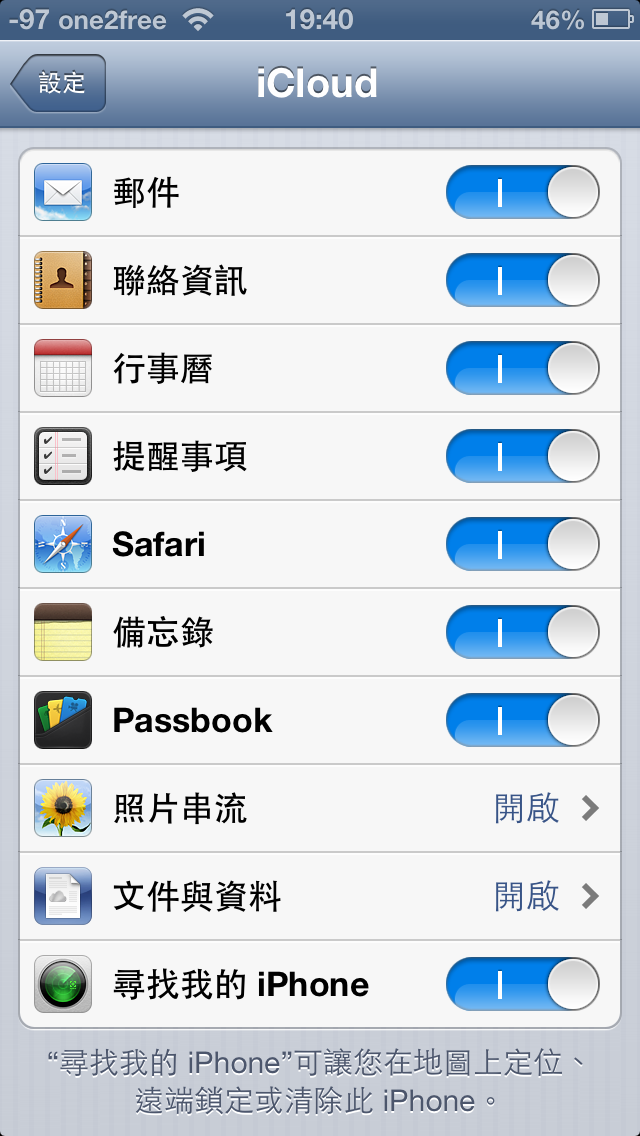
Wi-Fi 升級 部分完結~ 等待正式發佈的時候, 進入設定 → 一般 → 軟體更新
透過電腦升級 (iTunes) 可以略過這個步驟,如果選擇進行 必須等待完成, 但你可繼續以下步驟
你的電腦必須要安裝最新版的 iTunes (編寫教學的時候是 11.1)
同步 →傳送購買項目 → 同步 → 備份 → 同步 → 傳送購買項目 → 同步 → 備份
↑ 都是那一句… 不要自作主張把其他備份刪除…
檢查 iCloud 備份是否完成, 必須等待完成後繼續以下步驟
等待正式發佈的時候, 選擇 “檢查更新項目”
____________________
漫長的等待…. (如果出現任何錯誤, google 錯誤代碼/ inbox 我們)
更新期間:
如果出現 “This device isn’t eligible for requested build.”/ “3194″ (3194 多數是因為 越獄 所致)
→ 開 TinyUmbrella (這裏下載)
→ 選擇 “Advanced”
→ 選擇 “Set Hosts to Cydia on Exit”
→ 重新嘗試
其他方法:
→ Windows OS
→ 進入 C:\Windows\System32\drivers\etc\ ,找到名為 “host” 的文件,用系統自帶的記事本打開它。
→ 底部刪除 “74.208.105.171 gs.apple.com” 或者類似於此的句子,保存文件。
→ 重新開機
→ Mac OS X
Hosts 路徑為 /private/etc/hosts
→ 找到名為 “host” 的文件,用系統自帶的文字編輯器打開它。
→ 底部刪除 “74.208.105.171 gs.apple.com” 或者類似於此的句子,保存文件。
→ 重新開機
_____________________________
升級到 iOS 7 後檢查一下資料是否還在
假如沒有, 選擇從 iTunes 備份中回復, 今天的備份!!!
確保100%完成後, 如果發現應用程式沒有安裝到iPhone, 請手動安裝, app data 如無意外應該會保留!!!


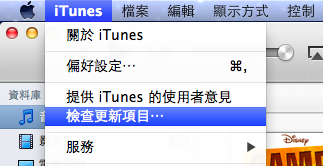
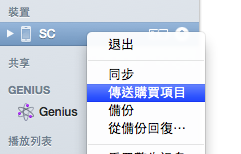
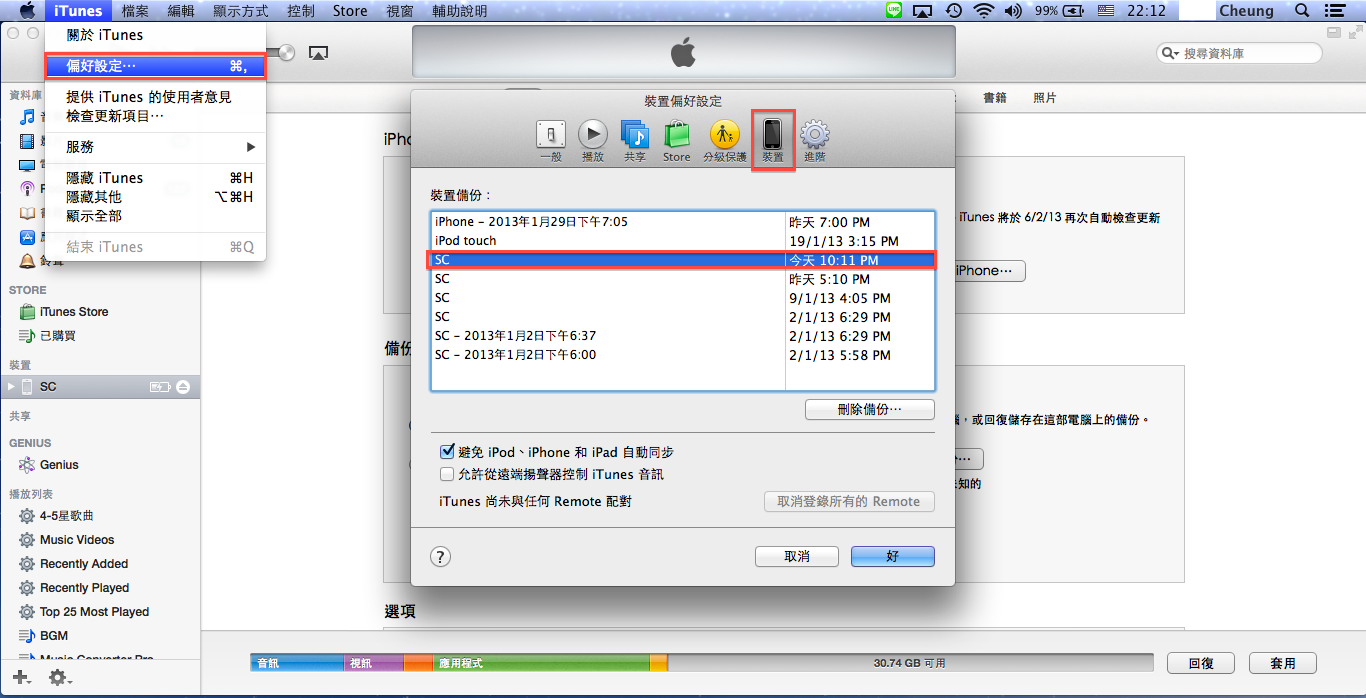
Comments are closed.