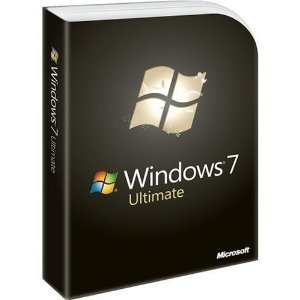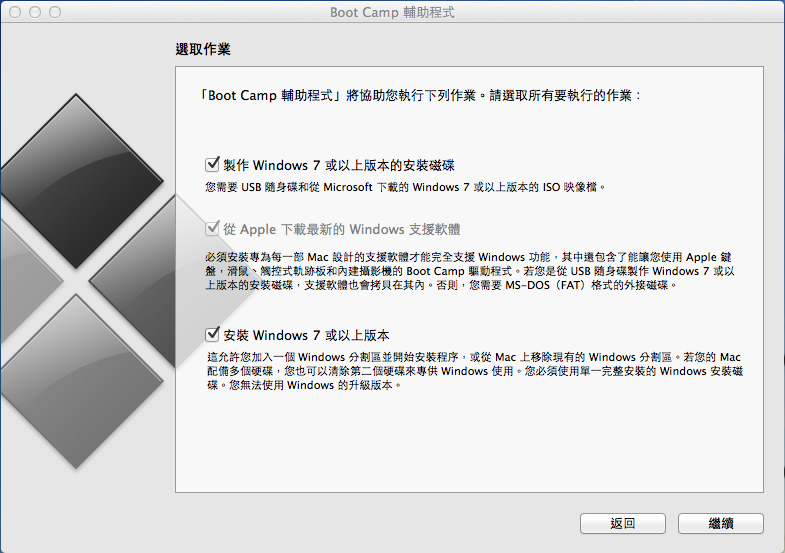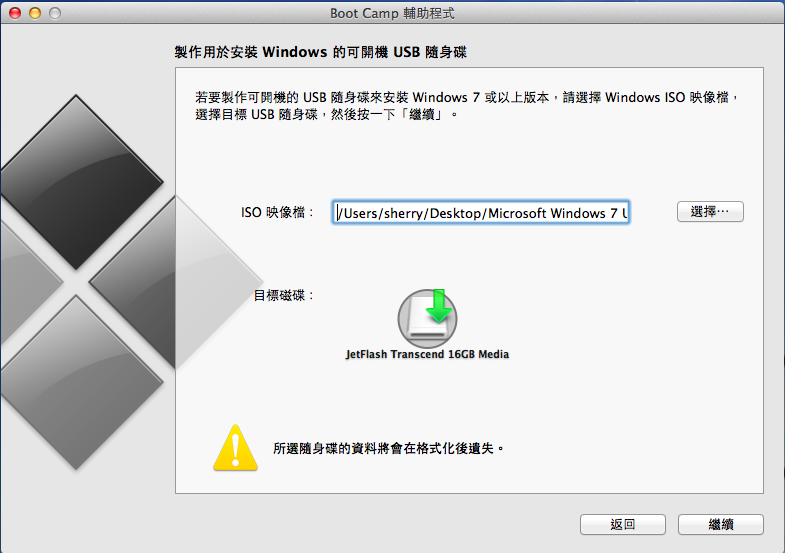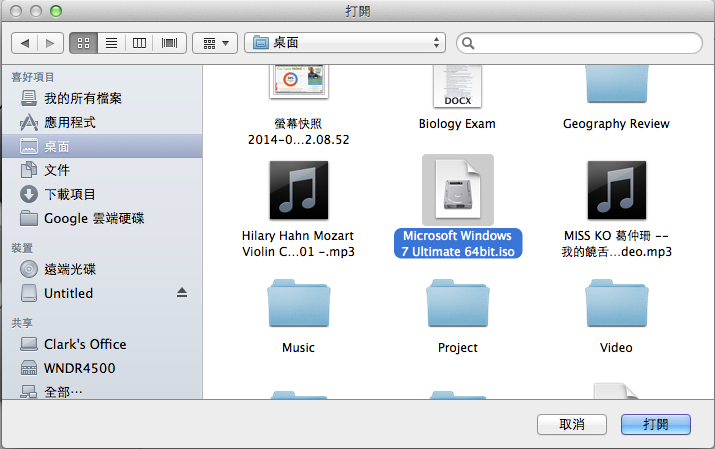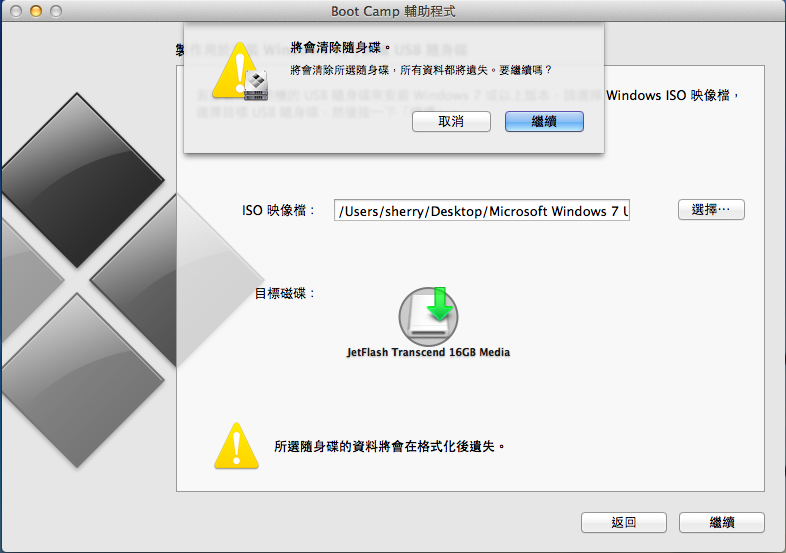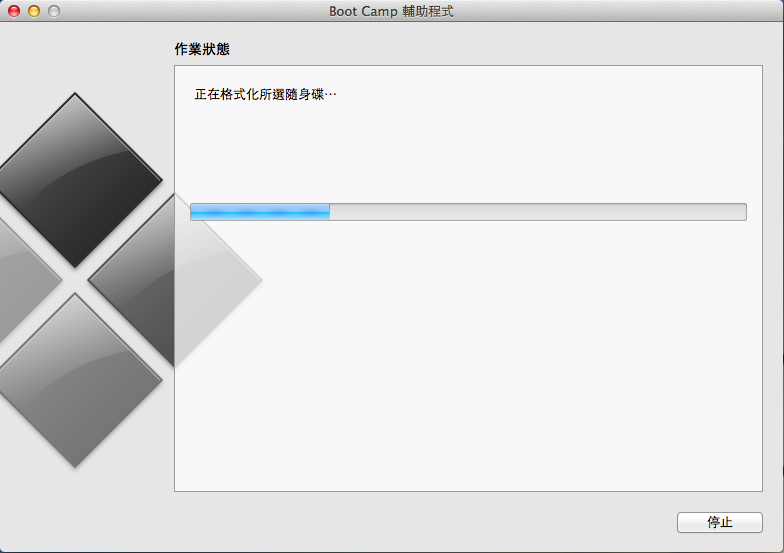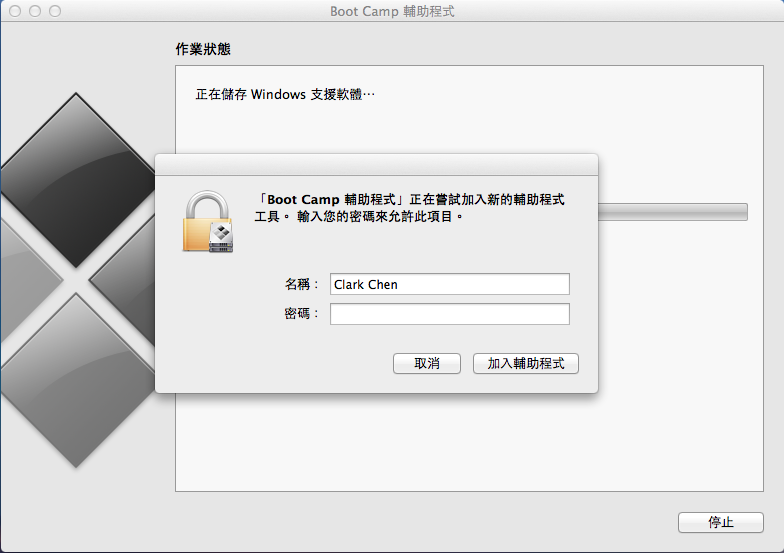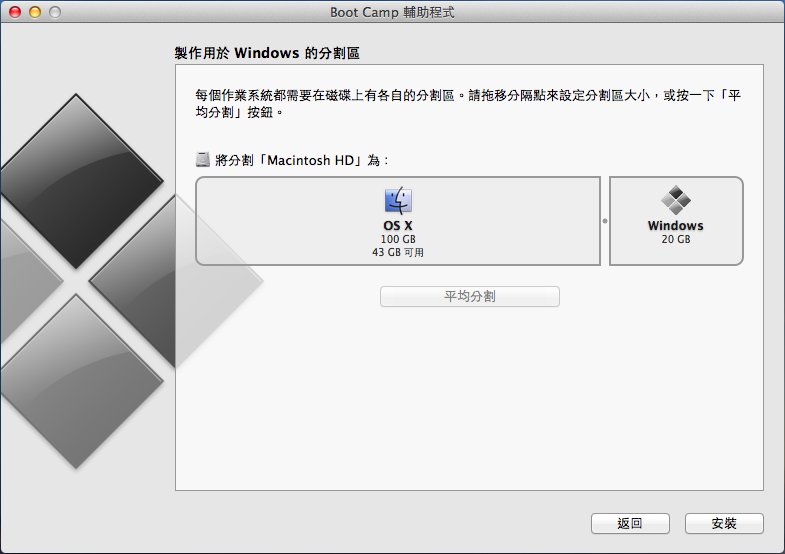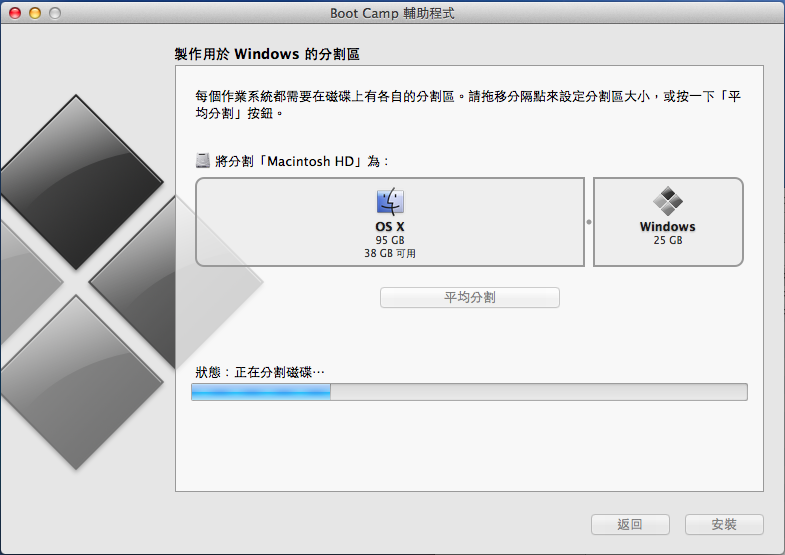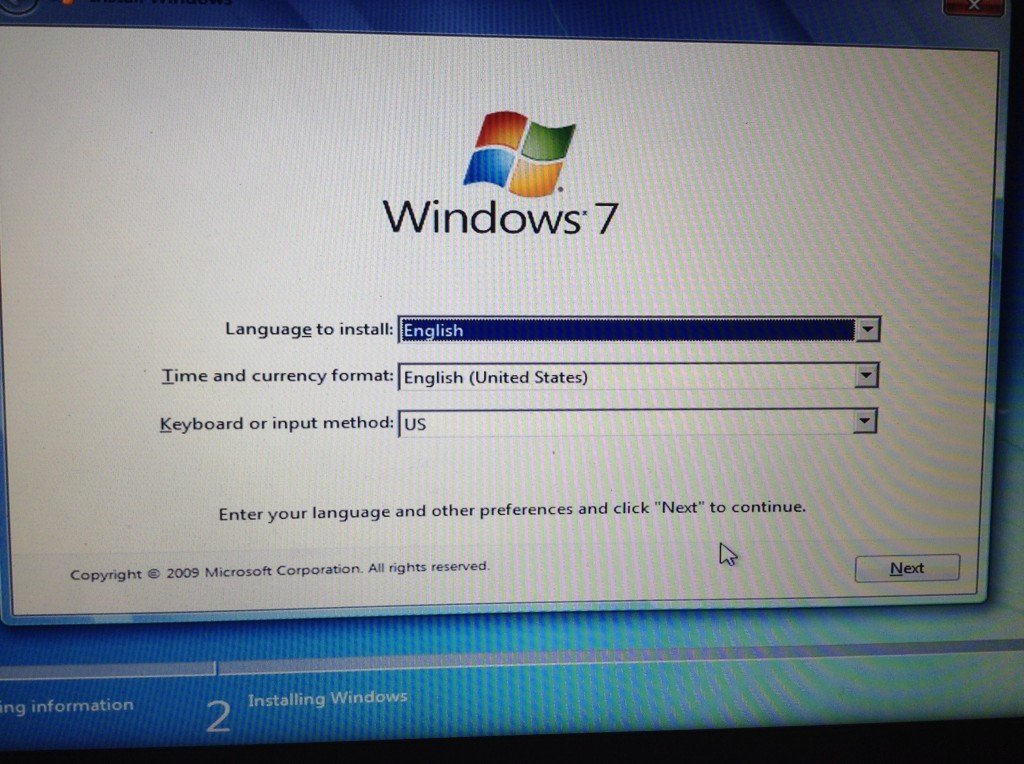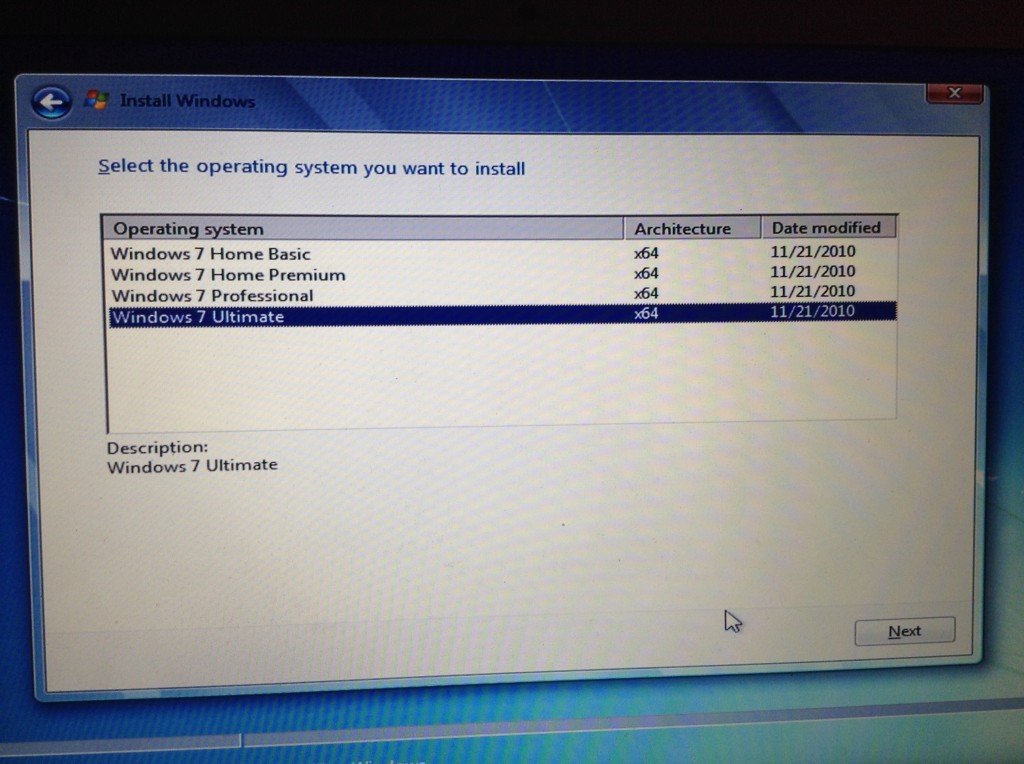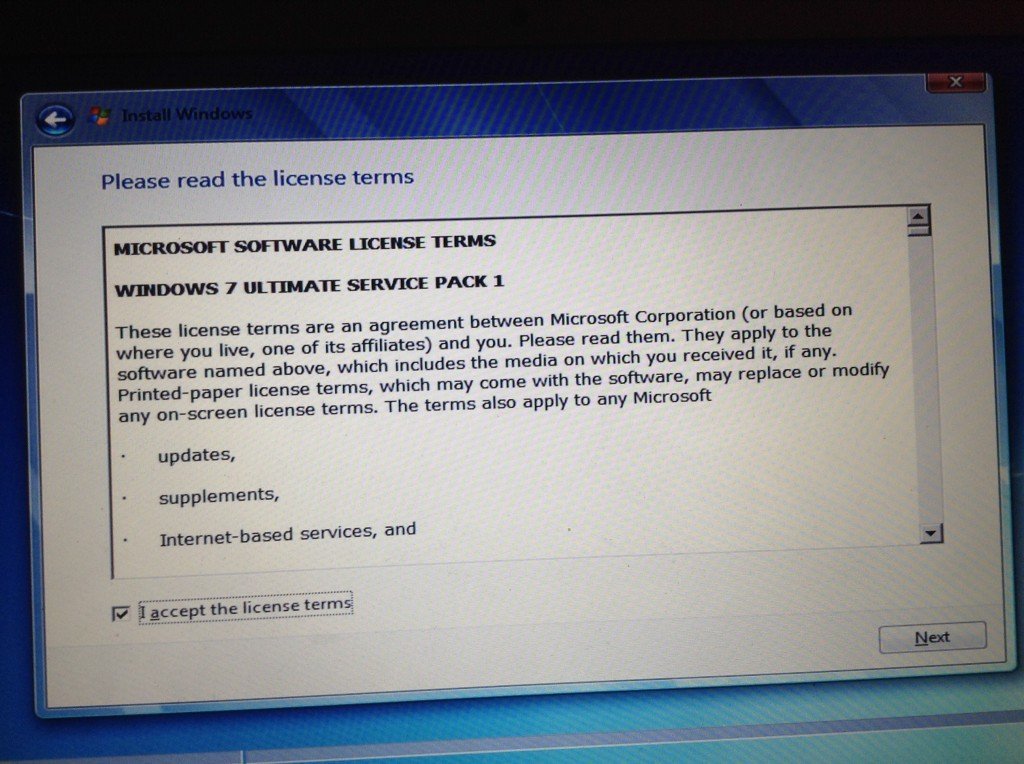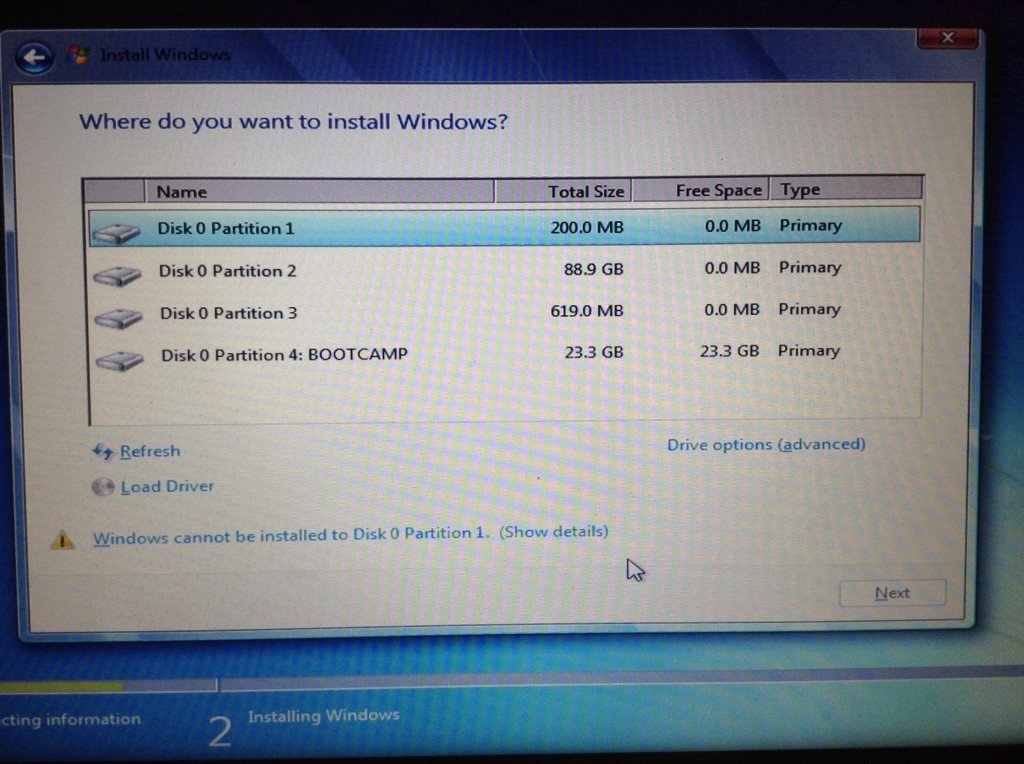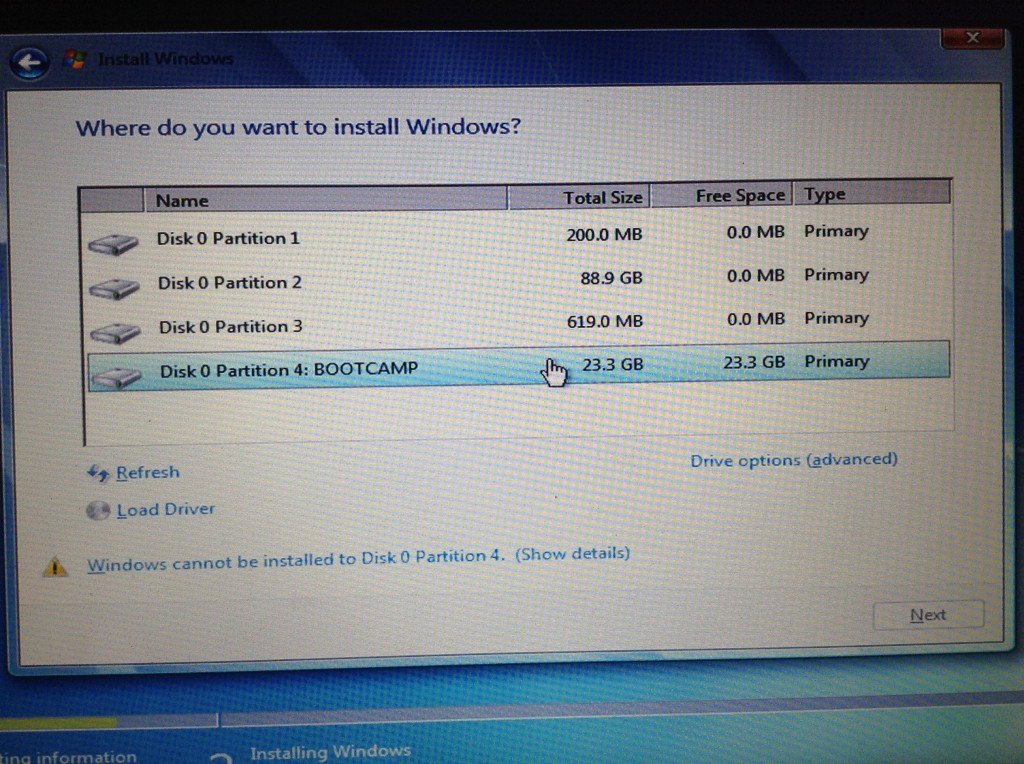本文同步發表於 Clark’s 電腦知識日記簿
相信許多人都有成功在Mac中安裝Windows,但仍然有相當多的人安裝失敗,甚至連Boot Camp都不知道是什麼,所以我決定要來教大家在Mac中安裝Boot Camp。 這篇是Windows 7的 如果想安裝Windows 8 (8.1) 請看 Windows 8 (8.1) 篇 首先要先擁有一個Windows 7 64 bit 的ISO安裝映像檔,和一支可用容量大於4GB的隨身碟(一般來說4GB的隨身碟可用容量都少於4GB)

打開Mac 應用程式中的 Boot Camp 輔助程式,並按下“繼續”。
按”選擇” 來選擇iSO 映像檔的位置
選擇iSO 映像檔的位置
選則目標磁碟(USB) 注:選擇的隨身碟會被格式化,所有資料會被移除。
確認後按繼續。
慢慢等吧!
至少有進展了!
加油!加油! 這裏會因網路速度而影響。
快要完成了!
輸入密碼,等一下要分割出 Boot Camp 要使用的空間。
這裡要決定想要給Windows的空間,我個人建議至少25GB (分割後無法修改,除非重灌Windows)
這一步蠻快的。
我只有英文版的,應該差別不大。 按”下一步”
我的映像檔有多種版本所以可以選。
這個只能按同意 (不同意就不能安裝囉!)
這時要按Disk 0 Partition 4: BOOTCAMP
選擇Disk 0 Partition 4: BOOTCAMP之後還是無法安裝,原因是OS X在分割時是分割成Mac專用格式,這時要按“磁碟選項 (進階)”