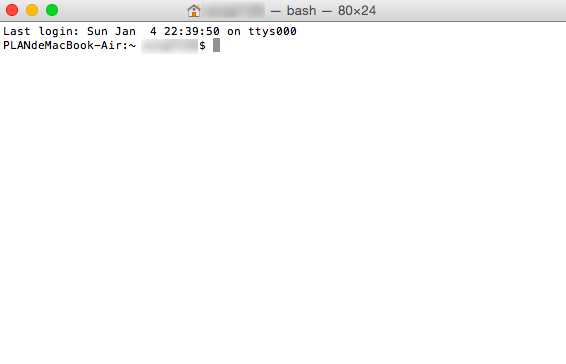重點文章
OSX 演化至今,基本上所有 Mac App 都可以在 Launcher 或你指定的路徑開啟。不過,小編仍然是鍵盤控,而鍵盤的快捷鍵仍然帶來十分方便的操作,例如按 Ctrl+Shift+F3 擷圖、Command+Option+電源鍵可讓 Mac 機睡眠等等,但是如果要用快捷鍵啟動任何應用程式,要怎麼辦?其實在 OSX,內裡的 Automator 已經提供解決方法。
Automator 是一個可以建立自動化 OSX 功能操作的應用程式,它儲存的 workflow 檔案可以透過快捷鍵,自動執行檔案內的工作流程,就算是簡單的剪貼、關閉所有 Mac App 等等,都可以利用這個 Automator 進行,當然打開指定 Mac App 也可以,只需要用以下方法設定就可以了。
1. 在 Launcher 的其他資料夾打開 Automator。
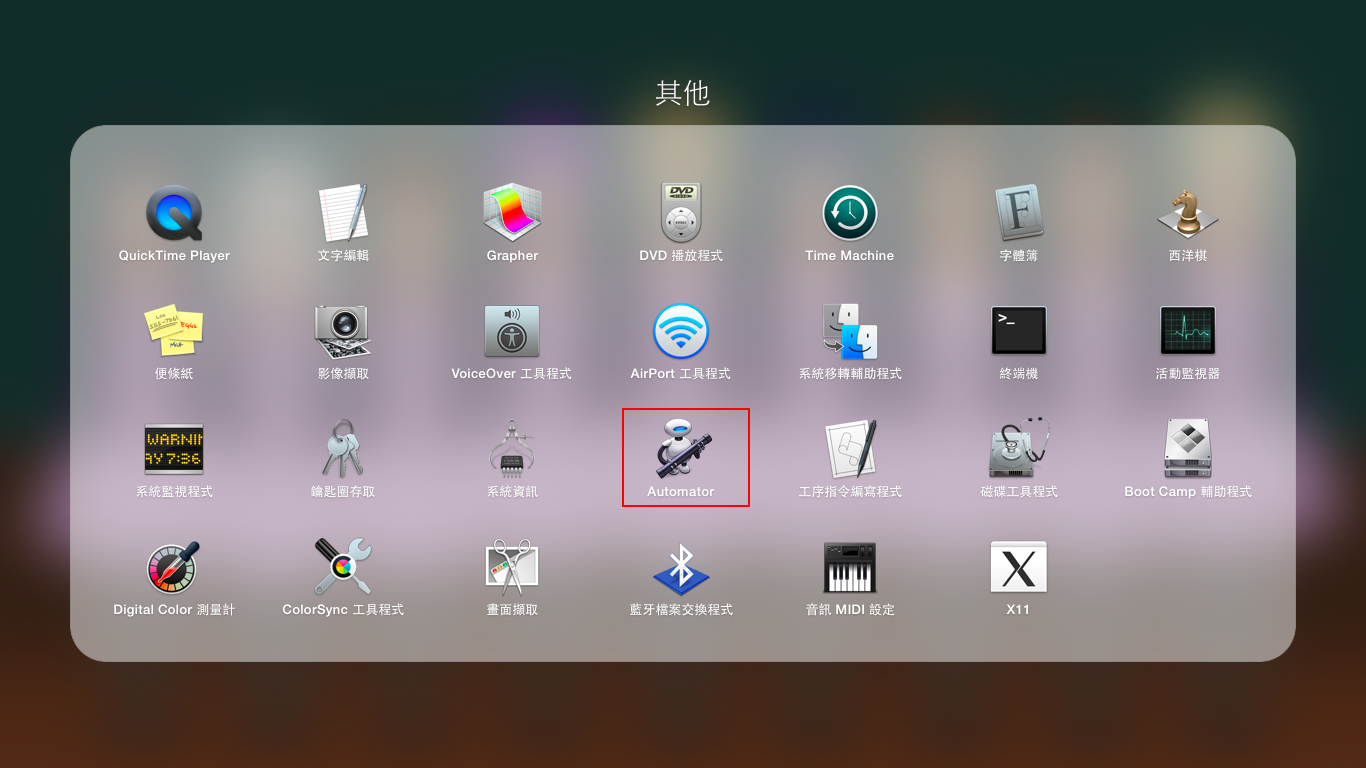
2. 之後,如果出現文件選擇介面,按新增文件,就會打開 Automator 的編輯介面,按服務。
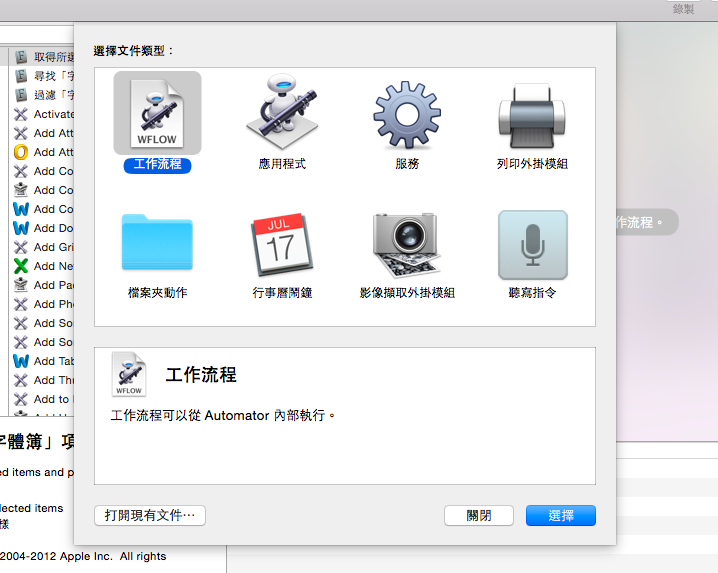
3. 之後在程式庫之中選擇工具程式,再雙點「Launch Application」,在右方就會出現啟動應用程式的項目,按內裡的拉下選擇,選擇你想加入啟動快捷鍵的應用程式,如果拉下選擇沒有你心水,按其他,打開應用程式資料夾清單搜尋。
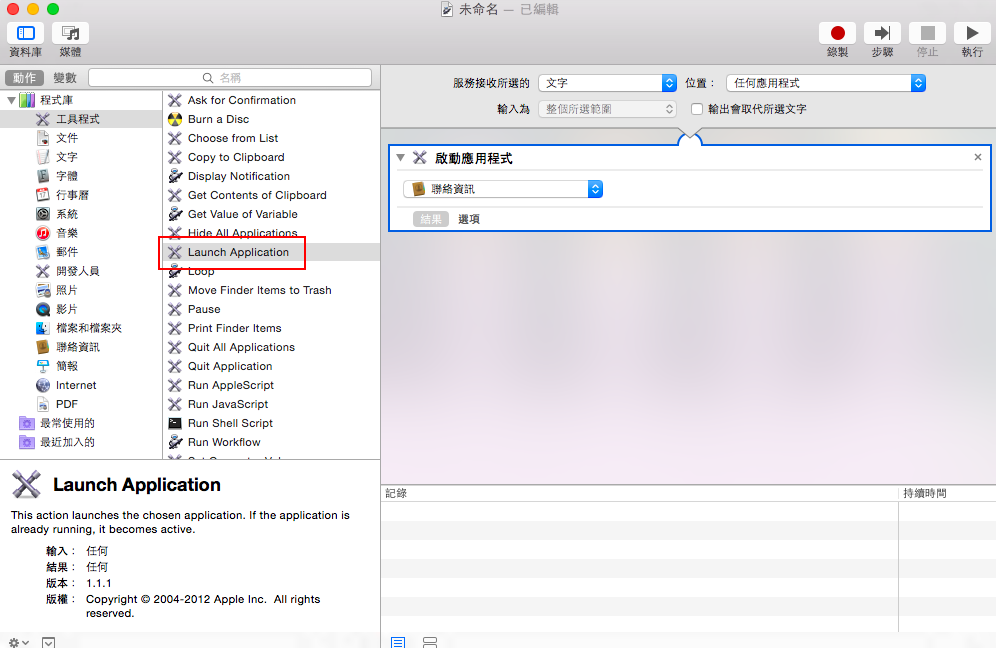
4. 例如小編選擇了 Terminal,設定就完成了。之後別忘記在右上方的「服務接收所選的」拉下選單,選擇「沒有輸入項目」,如果沒有做這個步驟,你只能在任何應用程式內的文字欄目啟動,十分不便。
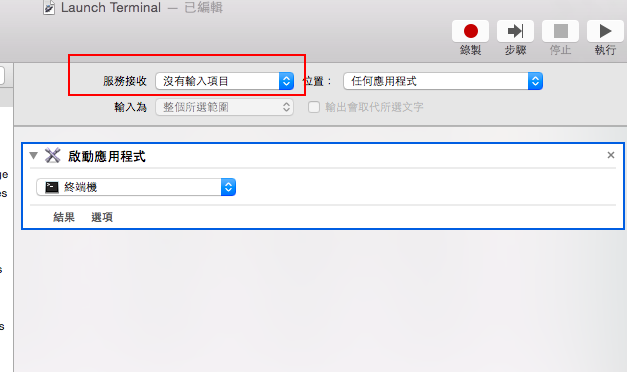
5. 按 Command+Shift+Option+S 儲存成 workflow 檔案,名字請自訂,但因為會影響到系統偏好設定內的快捷鍵設定,強烈建議設定一個你可以辨認到的名字,例如,小編把這個項目定名「Launch Terminal」。
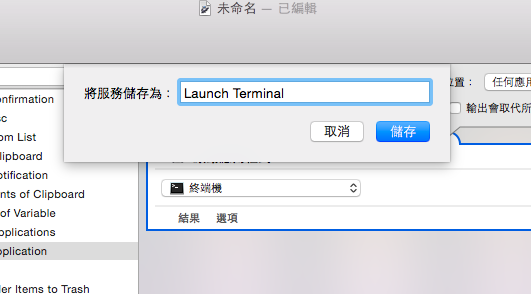
6. 打開系統偏好設定→鍵盤→快捷鍵→服務,找回之前以自訂名稱為名的項目,例如之前儲存時改名「Launch Terminal」,就在此找回「Launch Terminal」吧。預設會加上剔號啟動,但未有任何快捷鍵。
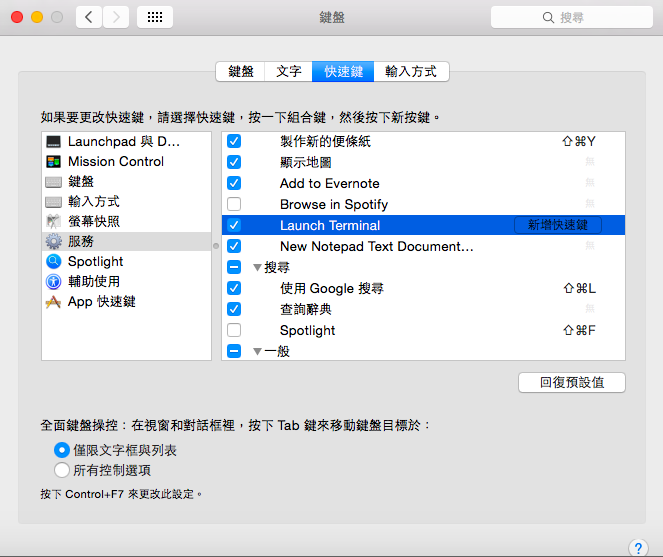
7. 按一下新增快捷鍵,取一個你記得但不要太簡單的快捷鍵,因為如果 OSX 內有兩個動作使用同一個快捷鍵的話,該快捷鍵是無效的。完成設定之後,只需關閉視窗。
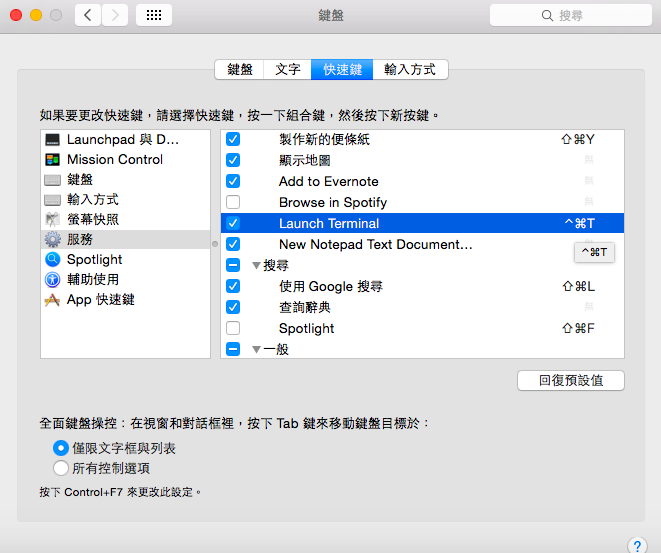
8. 最後當然用剛剛設定的快捷鍵打開目標應用程式試試看,如果成功開啟,所有工作就完成了。