
重點文章
新的 Force Touch 技術觸控板,無需等待全新 MacBook 出現,13 吋 MacBook Pro 已在觸控板加入了,相對應在 OS X,亦加入了 Force Click 功能,系統從觸控板的力度感應器偵測力度,從而使用不同的功能。有影片總結了總共 15 個你可能不知道的新 Force Click 效果,讓你了解到 Force Touch 觸控板如何方便 Mac 機的操作。
至於如何啟動 Force Click,十分簡單,就是用較強的力度按下 Force Touch 觸控板然後繼續壓住。
1. 重新命名檔案
在檔名用力按實觸控板,就可以重新命名檔案。
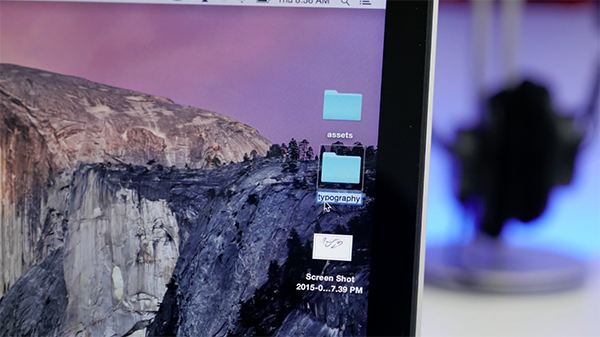
2. 預覽檔案
鼠標在檔案圖片之下按實觸控板,就可以打開小型視窗預覽檔案,但這功能對檔案編輯有一定的限制。
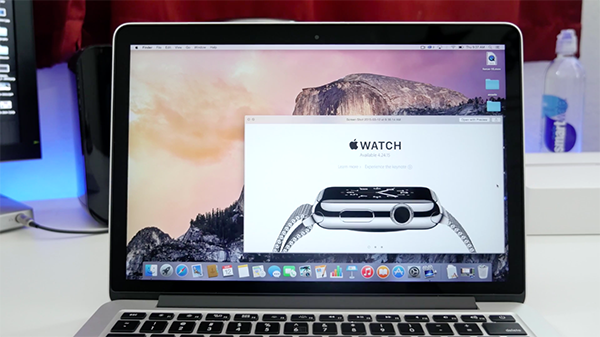
3. 預覽行事曆事件
在行事曆某事件用力按實觸控板,就可以彈出某事件的詳細預覽視窗。
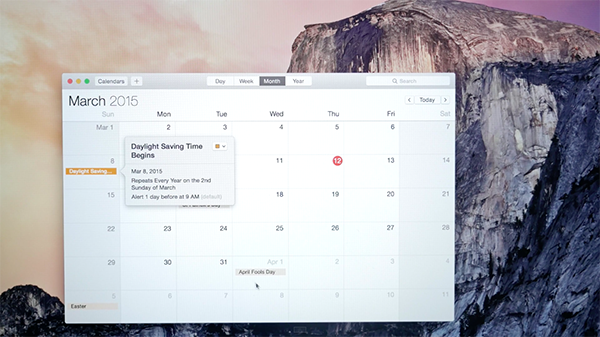
4. 以日期建立事件
在任何 Mac App 的日期文字用力按實觸控板,就可以彈出以附有日期的新增行事曆事件視窗。
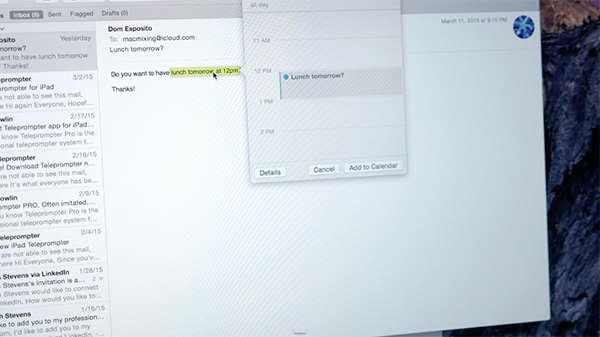
5. 在地圖加入指針
在地圖應用程式之中,用力按實觸控板加入指針。
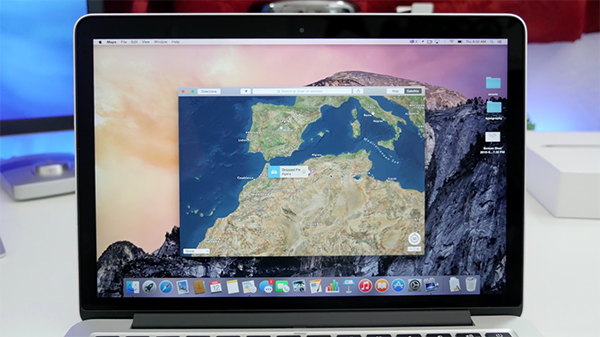
6. 調整地圖放大縮小速度
Mac 的蘋果地圖放大縮小速度,由你在 Force Touch 觸控板按下時的力度而定。
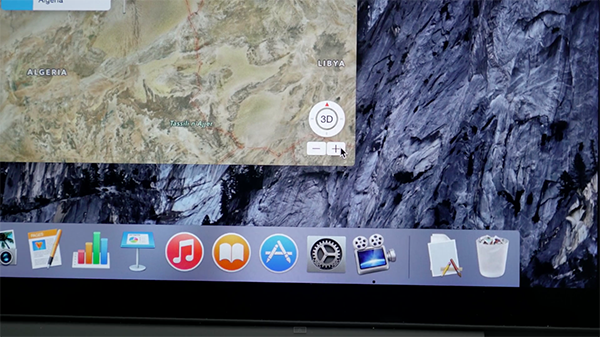
7. 打開字典查生字
在任何應用程式的文字之中用力按實觸控板,就可以彈出字典查生字。
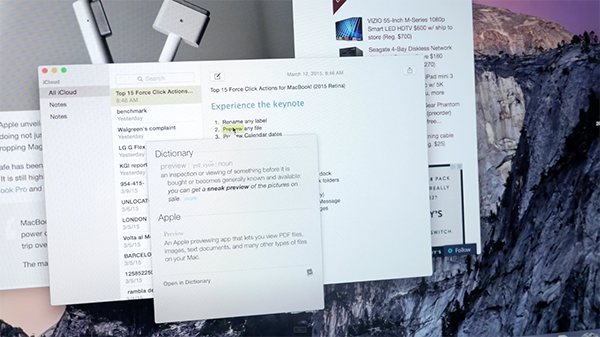
8. 影片快放調整
你在 Force Touch 觸控板按下時的力度,將影響影片快放或快退的速度。
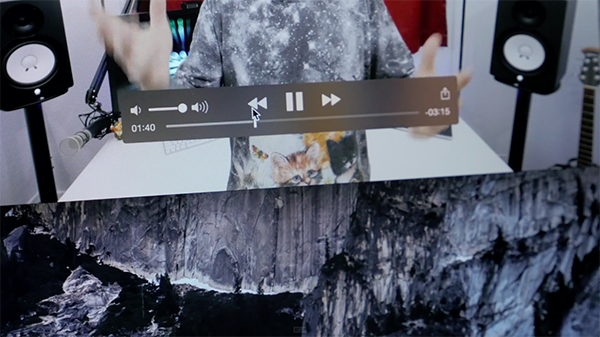
9. 顯示所有應用程式視窗
如果應用程式有視窗,你可以在左下方有關應用程式 Dock 圖示用力按實顯示。
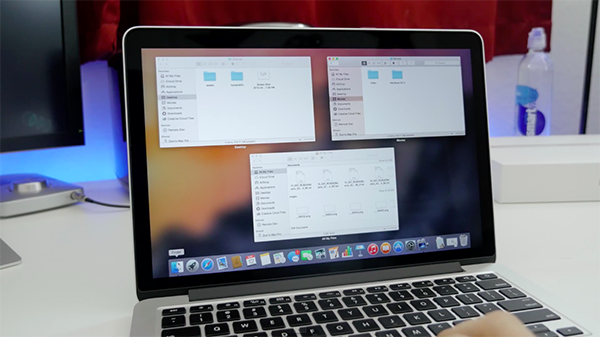
10. 在 Dock 模擬右鍵(正在開啟的視窗適用)
正在打開的 Mac App 視窗用力按觸控板,就可以打開右鍵選單。
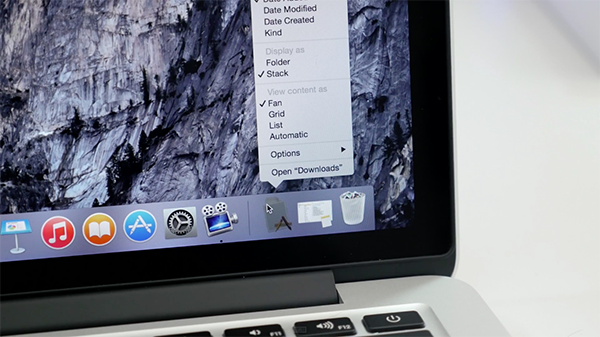
11. 改動聯絡人資料
在聯絡人應用程式之中,用力按實觸控板就可以編輯某人的名字。
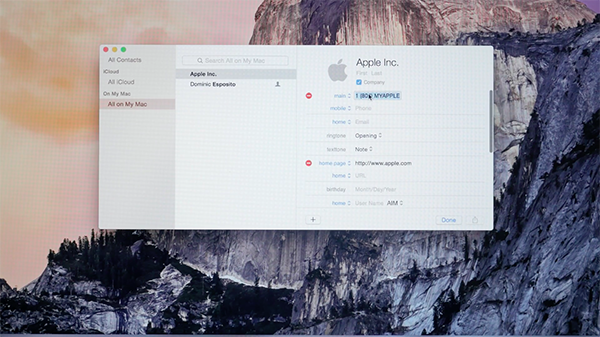
12. 從電話號碼和電郵新增聯絡人
在任何 Mac App 的電郵和電話位置,用力按實觸控板就可以彈出新增聯絡人介面。
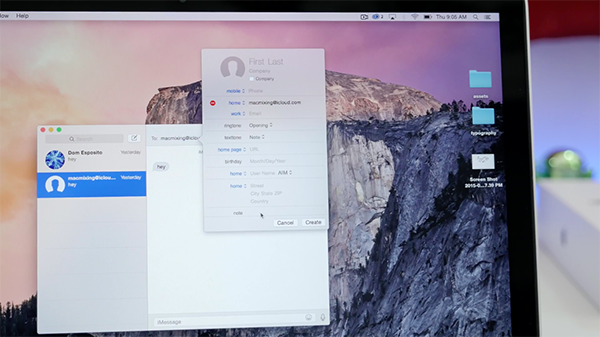
13. Safari 專用預覽網頁
在 Safari 的網頁連結,用力按實觸控板,就可以打開小型視窗作預覽,這節省了上一頁和下一頁的連線時間。

14. 單獨打開勿擾模式
在 iMessage 按實某個聯絡人,就可以打開勿擾模式開關選擇。
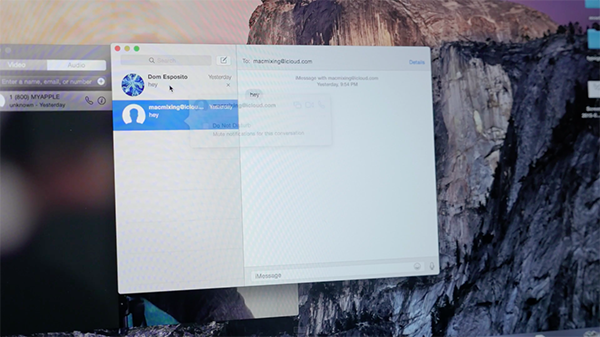
15. 繪圖板繪畫筆尖靈活調校
在 Preview 預覽程式作繪畫時,力度感應器可以分辦觸控時的力度,改變繪畫時筆尖的大小。
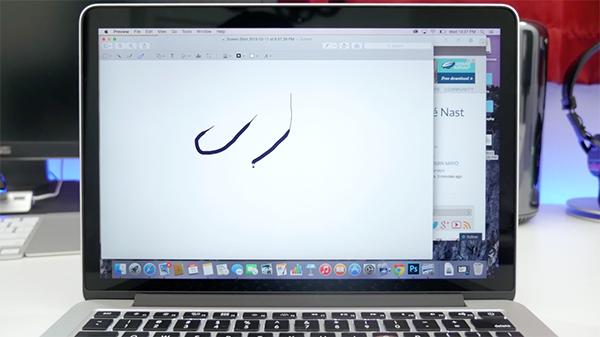
有關影片就在這裡。
[youtube http://www.youtube.com/watch?v=f0wX9m2E0Ik]