不久前一位俄羅斯網友「WZor」釋出了 Windows 10 RTM 的下載連結,或許不少用家已經蠢蠢欲動,希望嘗試一下這個最接近正式版的 Windows 10 到底能否取代 Windows 8.1。本站已迅速完成下載並安裝了這個 RTM 版 Windows 10,現在便為各位讀者測試 Windows 10 在平板上的表現。

重點文章
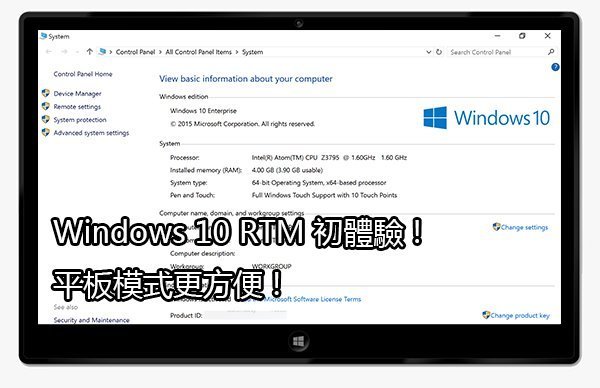
這次本站使用的平板是 Lenovo ThinkPad 8,硬件配置為 Intel Atom Z3795 1.6GHz 處理器、4GB RAM、128GB SSD、802.11 n 無線網絡、4G LTE、800 萬像素主相機。安裝方面採用由 Windows 8.1 升級安裝,整個安裝時間共花費約 1 小時。
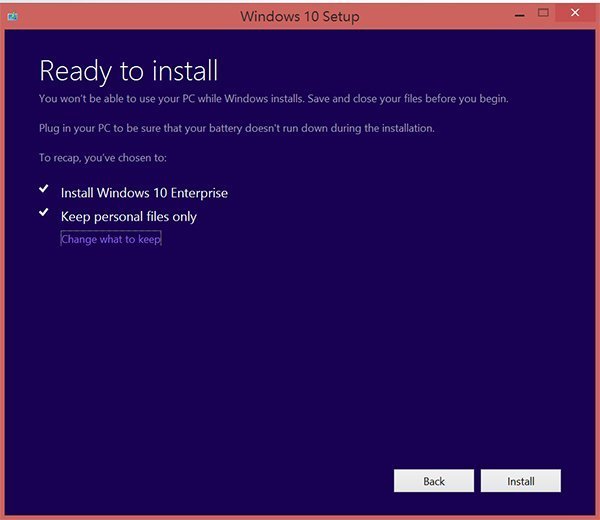
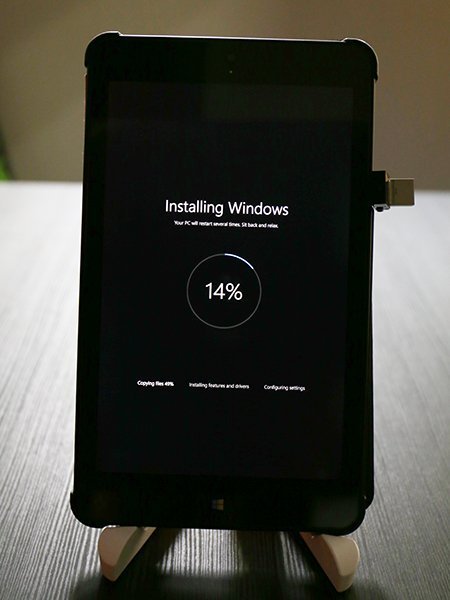
傳統與創新兼備的開始頁面
與其他使用手提電腦的用家相比,安裝完成後系統便自動切換至平板模式,用家將會再次遇到在 Windows 8 十分熟悉的開始「磚牆」頁。不過 Windows 10 的開始頁面卻巧妙地結合了傳統的桌面元素,除了在畫面下方可看到傳統的工作列外,以往需向上推才可看到的程式列表這次改為收藏於左下方的「 All Apps 」功能鍵中,用家可更方便尋找想用的程式。
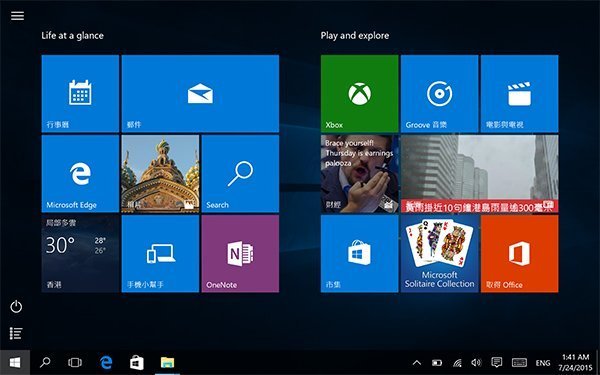
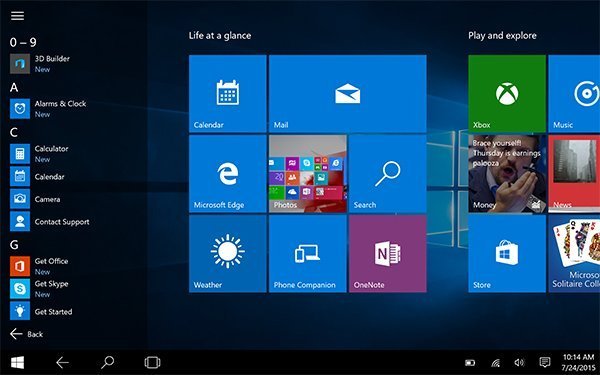
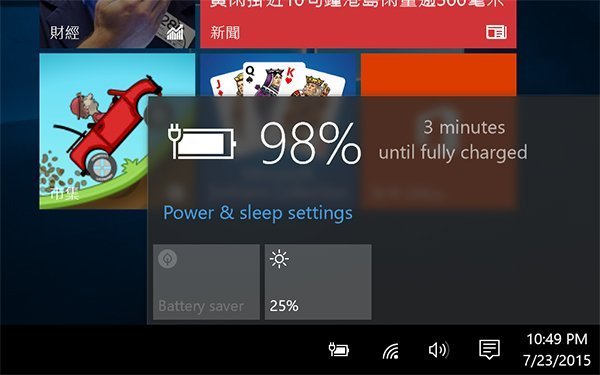
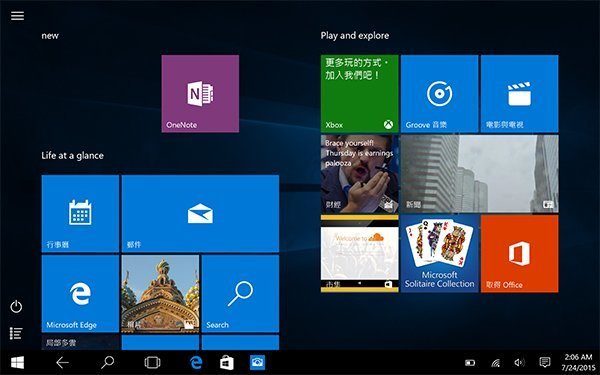
尋找程式更方便
與 Windows 8 相同,用家可在所有程式列表中選擇常用的程式並釘到開始頁中,但在 Windows 10 內用家還可以把程式釘至下方的工作列中,毋須每次都在那長長的列表及巨型的「磚牆」中尋找。
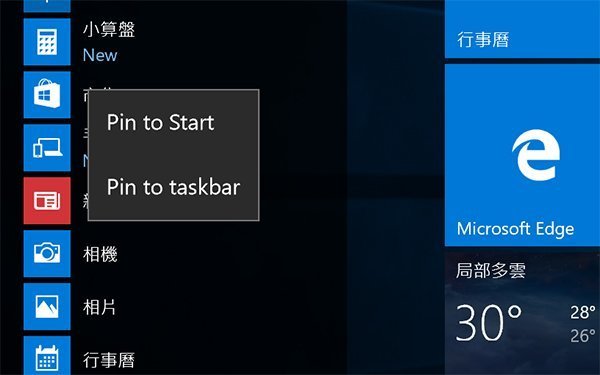
全新的「開始」清單
在 Windows 10 的平板模式中,系統新増了一個名為「開始」的清單,只要點擊左上方的「三」按鍵便會喚出。當中顯示現正登入的帳號、用家最常使用的程式、檔案總管及設定。它的作用與 Windows 7 的開始功能表右半部相似,用家可自訂常用的捷徑及系統功能連結,解決了以往在開始頁面中難以存取主要資料夾及系統功能的問題。
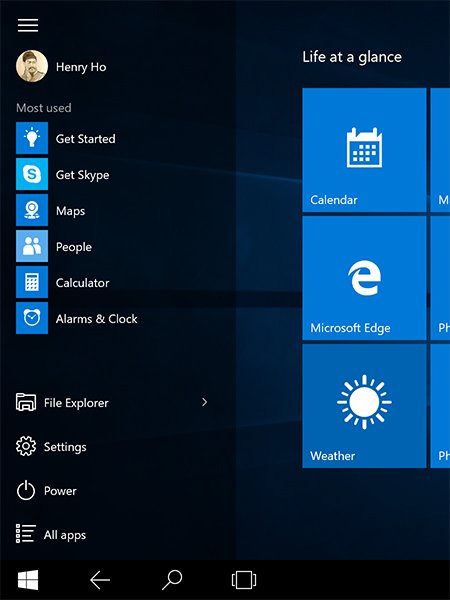
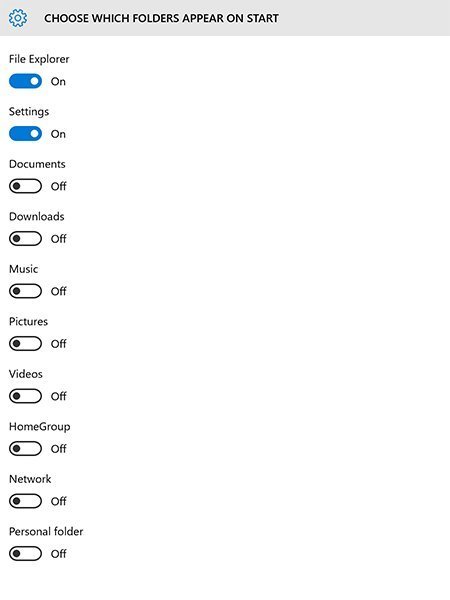
集合程式通知及系統功能設定的行動中心
在過往的 Windows 8 中,不少功能如音量、無線網絡開關、螢幕亮度及方向鎖等功能的位置都非常分散,用家不容易開啟平板上的功能。Windows 10 從 Windows Phone 8 引入了行動中心,把電腦或平板的裝置功能開關都集中在一處,用家還可在行動中心內選擇是否回歸傳統桌面模式。
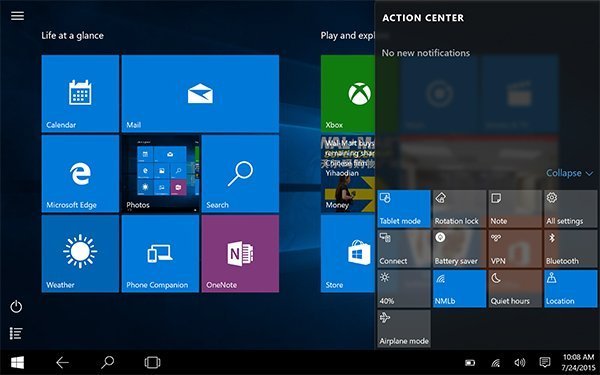
全螢幕執行傳統程式
除了開始頁面的表現外,如何在這樣的平板模式開啟傳統軟體也是一個值得關心的問題。在 Windows 10 的平板模式中,不論是控制台、檔案總管還是其他傳統桌面軟體都使用全螢幕模式啟動,轉換程式或視窗時只需在畫面左方邊緣往右掃,之後便會喚出顯示執行中的程式的畫面,用家可在畫面中選擇其他程式或直接把視窗或程式關閉。
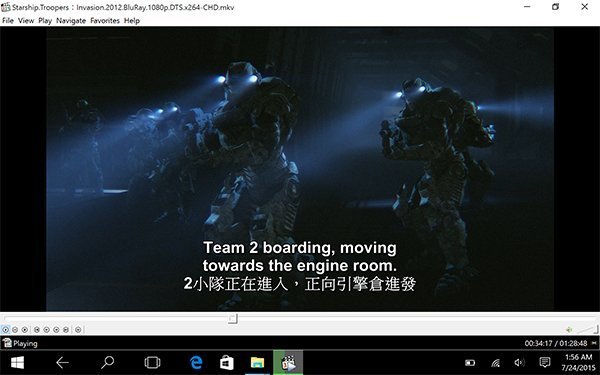
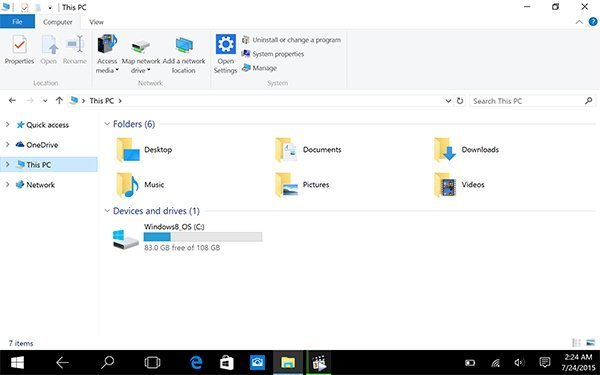
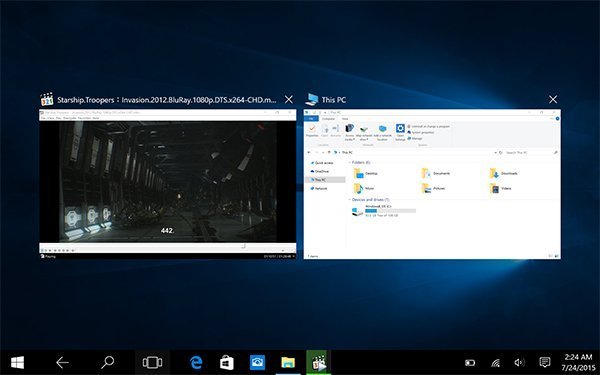
初體驗感想
這次 Windows 10 在平板優化方面明顯比 Windows 8 時大幅改善,不但把 Wifi、螢幕亮度、藍牙等設定像智能手機一樣集中在行動中心方便用家設定,而且執行桌面程式時亦不再強逼用家在 Metro 介面及傳統桌面中頻繁切換,整體感覺較統一。速度方面,以筆者的平板而言執行 Windows 10 時非常順暢,而且不用額外安裝任何驅動程式便可使用包括 LTE 網絡在內的所有功能,非常方便。總括來說 Windows 10 對平板用家的友善度大增,當 7 月 29 日正式推出時現有的 Windows 平板的用家絕對值得升級。