由於 Windows 8 的不濟,逼令 Microsoft 大幅改良新一代 Windows 系統的介面,重新加入開始功能表等傳統操作方式,因此不少人都對 Windows 10 充滿期待。雖說 Windows 10 重新引入不少 Windows 7 的操作方式,但是新系統在操作上仍有不少與前版系統相異之處。為此本站選出了 10 個使用 Windows 10 的小秘技,令用家可更快熟習新系統的操作方式。
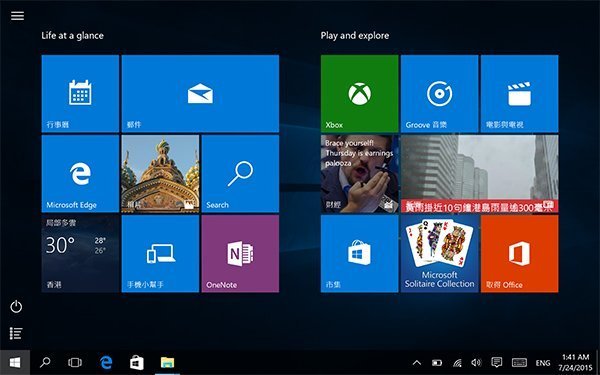
重點文章
1. 速成關聯字功能再現
對於速成用家來說,Windows 8 取消了關聯字功能是一個非常痛苦的事實。幸好在 Windows 10 中速成的關鍵字功能不但回歸了,而且選字列表亦改回直式排列,一眾桌面版用家應該會非常高興。可惜的是在 Metro App 中用家仍然只能用回 Windows 8 方式的「新」速成輸入法。
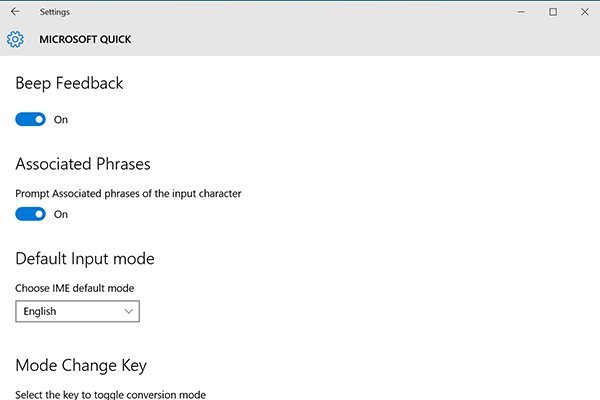
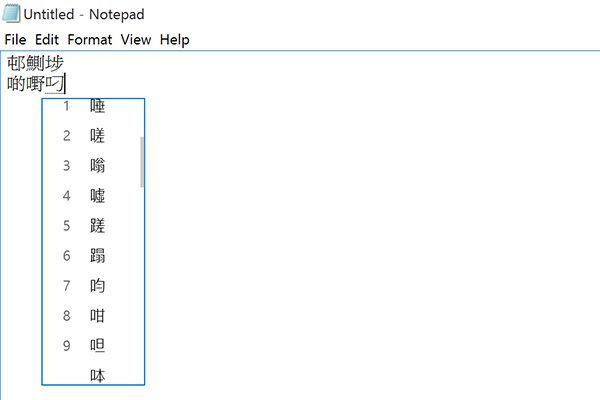
2. 越加重要的設定頁
從 Windows 8 開始,系統除了原有的控制台外,還加入了另外的「設定」頁以處理 Metro 介面的相關設定。而在 Windows 10 中雖然仍然同時保留了控制台及設定頁,但不少原有位於控制台的設定如螢幕解像度、輸入法設定、Windows Update 等都搬到設定頁中,如果用家在控制台內找不到欲更改的設定的話,不妨到設定頁尋找。
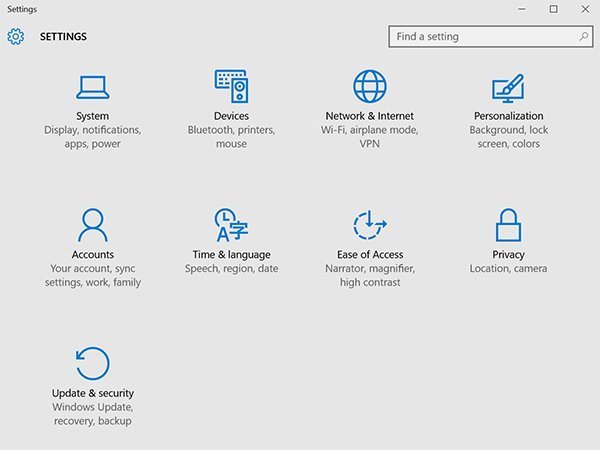
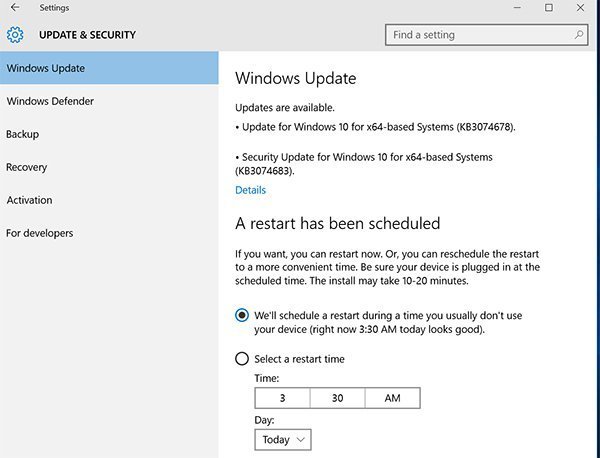
3. 自訂開始選單
Windows 10 的開始選單同時結合了 Windows 7 及 Windows 8 的特色,用家可在設定 > 個人化 > 開始中設定要顯示甚麼功能。
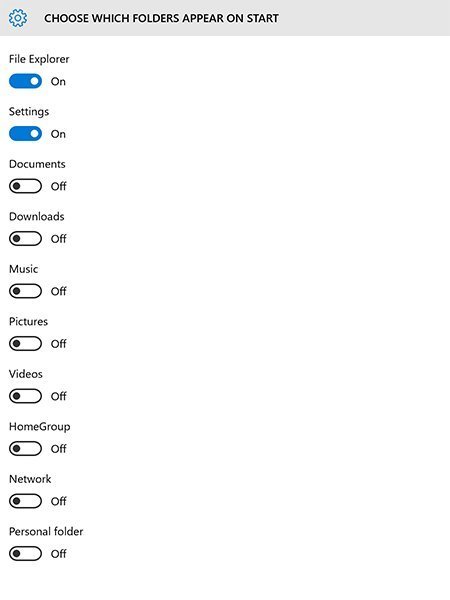
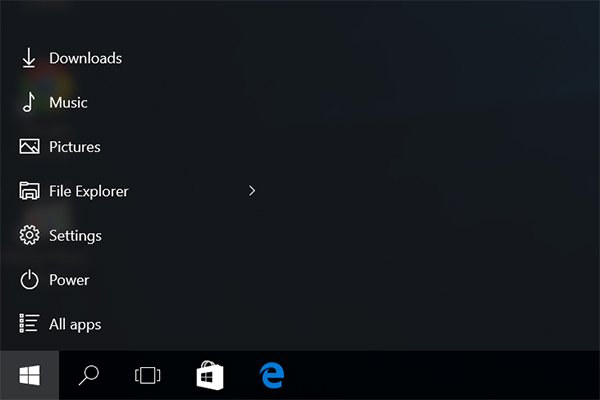
4. 更方便的統一搜尋
一直以來用家都可透過搜尋功能尋找檔案及程式,但是相比 iOS 及 Android 那種可以搜尋設定的通用搜尋來說卻顯得有點落後。在 Windows 10 中的搜尋功能終於得到強化,用家不但可再次於左下方的搜尋介面中搜尋所有電腦內的檔案及程式,而且還可以搜尋設定內的選項。而在搜尋結果設定中還可以設定篩選條件以收窄搜尋範圍。
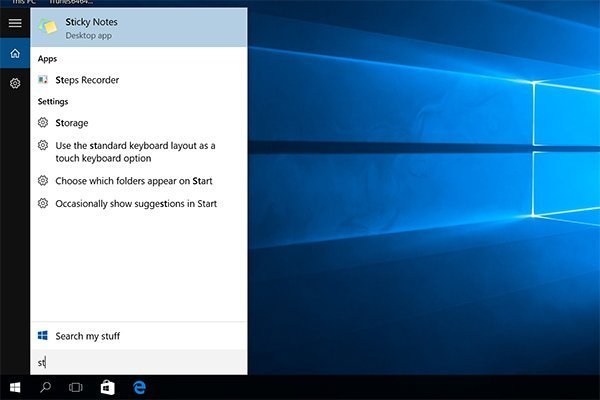
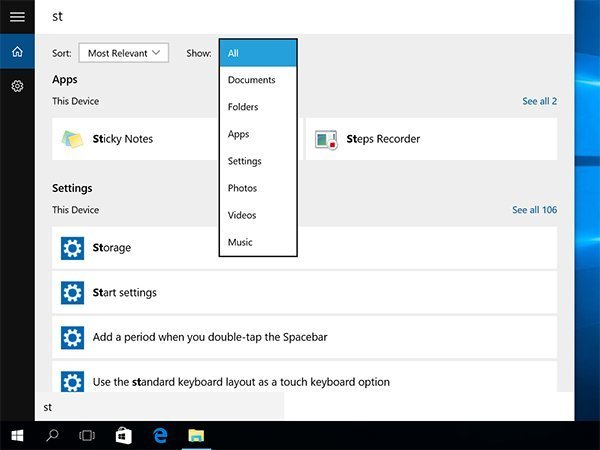
5. 喚出選單移動視窗至另一個桌面
Windows 10 支援多重桌面功能,用家可透過左下方的新增桌面鍵加入更多桌面以整理工作環境。用家除了可以透過拖動程式視窗至各桌面外,亦可透過觸控螢幕在視窗上長按以喚出選單,然後選擇移動視窗至指定桌面或新增的桌面。
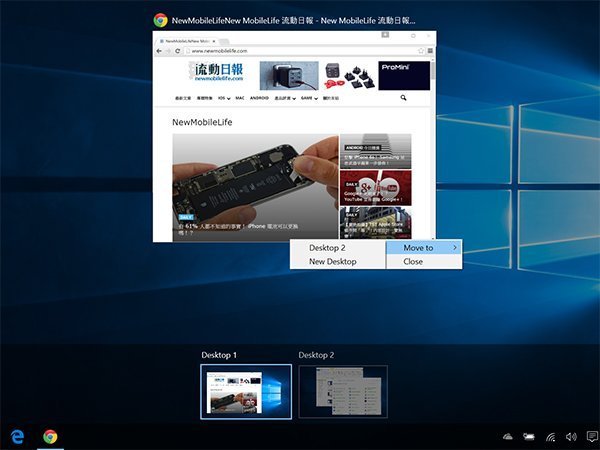
6. 善用快速存取
當用家在 Windows 10 開啟檔案總管時,系統會預設開啟一個名為「快速存取」的新頁面,這個新頁面收集了用家最常使用的資料夾及最近開啟的檔案,用家可在任何資料夾上點擊滑鼠右鍵,然後選擇「釘選到快速存取」收集至快速存取頁。相比把常用的資料夾都釘到開始頁而言,快速存取頁為平板用家提供一個集中存取常用資料夾的空間,減少無謂捷徑霸佔開始頁。
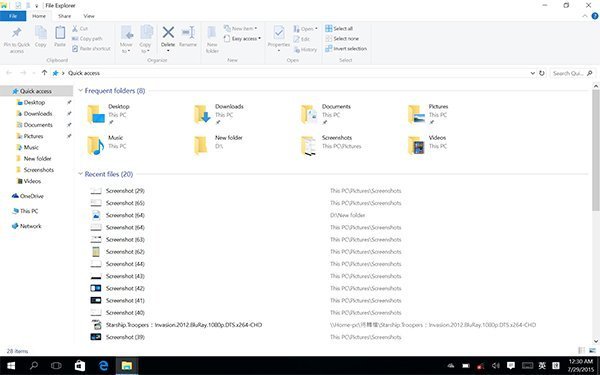
7. 歸還「本機」頁面
雖然「快速存取」頁面對平板用家十分方便,但是對於桌面用家來說還不及直接開啟磁碟選擇介面方便。如果用家希望改回原有設計的話,可透點擊檔案視窗內的檢視標籤中的選項,然後在「開啟檔案總管以」一欄中選擇「本機」便可。
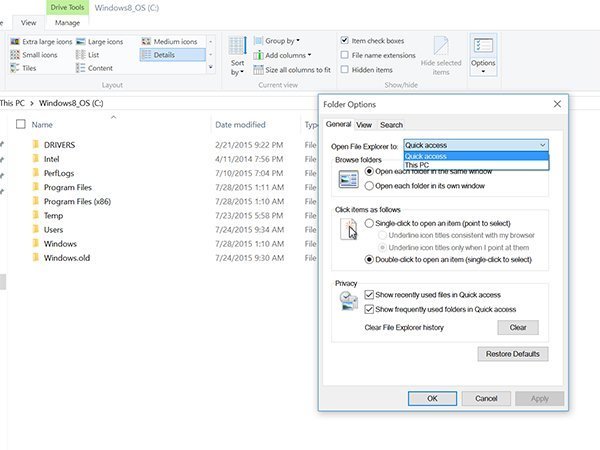
8. Charm Bar 消失了
在 Windows 8 中,所有 Metro App 的設定都收藏在另外的 Charm Bar 內,不過在 Windows 10 中 Charm Bar 已經被移除,原有需透過 Charm Bar 設定的功能都直接放在 Metro App 的介面上方。
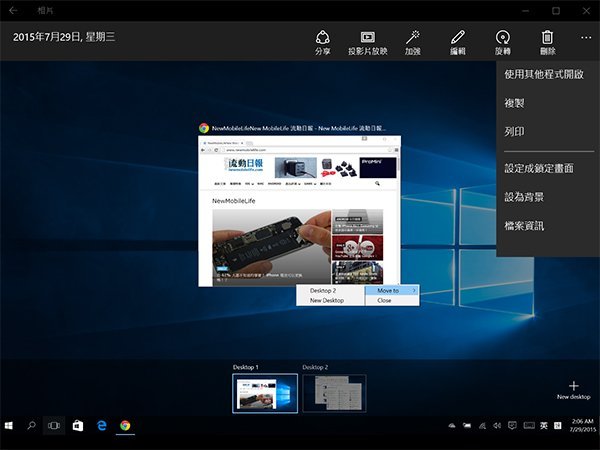
9. 命令提示字元支援組合鍵指令
過去用家在命令提示字元中不能使用 Ctrl + C 及 Ctrl + V 等快捷鍵,但在 Windows 10 中用家終於可以利用鍵盤快捷鍵快速成複製及貼上。另外用家亦可利用 Ctrl + F 搜尋畫面中的內容,大大減少在畫面尋找資訊的時間。
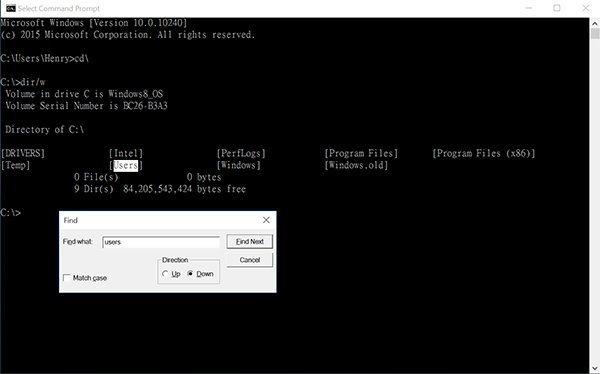
10. 重新使用 Internet Explorer
雖然 Windows 10 推出了 Edge 瀏覽器取代 Internet Explorer,但 Internet Explorer 並沒有消失,用家仍可透過搜尋功能或在「所有軟體」選單內的「 Windows 附屬應用程式 」中找到 Internet Explorer。
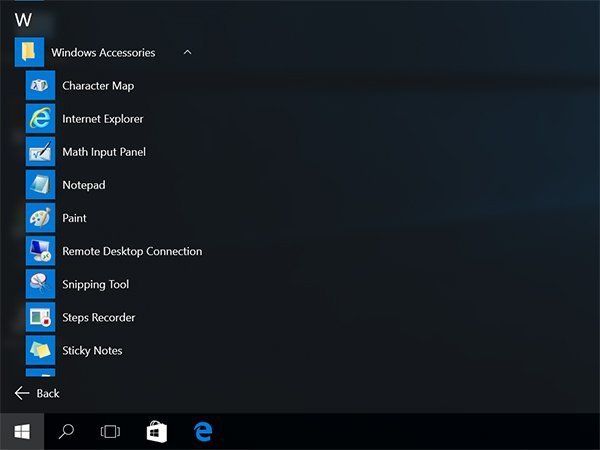
Comments are closed.