
重點文章
從 iPhone 5 開始螢幕不斷增大,對不少習慣單手操作的人來說是一個惡夢,5 和 5s 都好一些,但是去到 6 和 6 Plus 對比起新增的單手模式,不少人轉用了雙手進行操作。單手操作看似從蘋果裝置中消失了,但是,如果學懂這些招數,就算是 5.5 吋螢幕的 iPhone 6s Plus ,單手操作都用得超爽。
1. 握實 iPhone 中間
不論 5.5 吋的 6 Plus 和 6s Plus 來說,或是 4.7 吋的 iPhone 6/6s ,用上圖片的方法,只用四指握實,你會發現姆指可以觸控的範圍其實遠遠大於用過去在 3.5 吋 iPhone 底部握實時可觸控的範圍。

不過這樣握法是有令 iPhone 跌落風險,如果對這操作有所憂慮,可以為手機裝上這樣的手機保護殼。

2. 在 iPhone 後面加上魔術貼手指套
不過如果你還是驚跌,又嫌保護殼太貴的話,其實我們網站曾經實際示範在 iPhone 後面加上魔術貼,變成「Apple Watch」,如果把穿戴的位置由手腕改到四隻手指(如圖),就算單手操作都不輕易令手機滑落。

3. 以 Assistive Touch 代替 Home 鍵
利用以上方法,因為姆指的結構關係,Home 鍵會較難按到,你必需永遠設定開啟 Assistive Touch,並將其放在左邊(左撇子的就放右邊),並進入設定 App﹐打開一般→輔助使用→Assistive Touch,在「自訂最上層選單…」之中,設定 8 個圖像,並指定其中 6 個為 Home 鍵的一些動作,包括「多工處理」、「主畫面」、內含鎖機和音量等按鈕的「裝置」、Siri,以及螢幕截圖。其餘四個圖像,則設定為控制中心、通知中心、以及 2 個手勢動作,這個待會說,因為為單手操作十分有用。
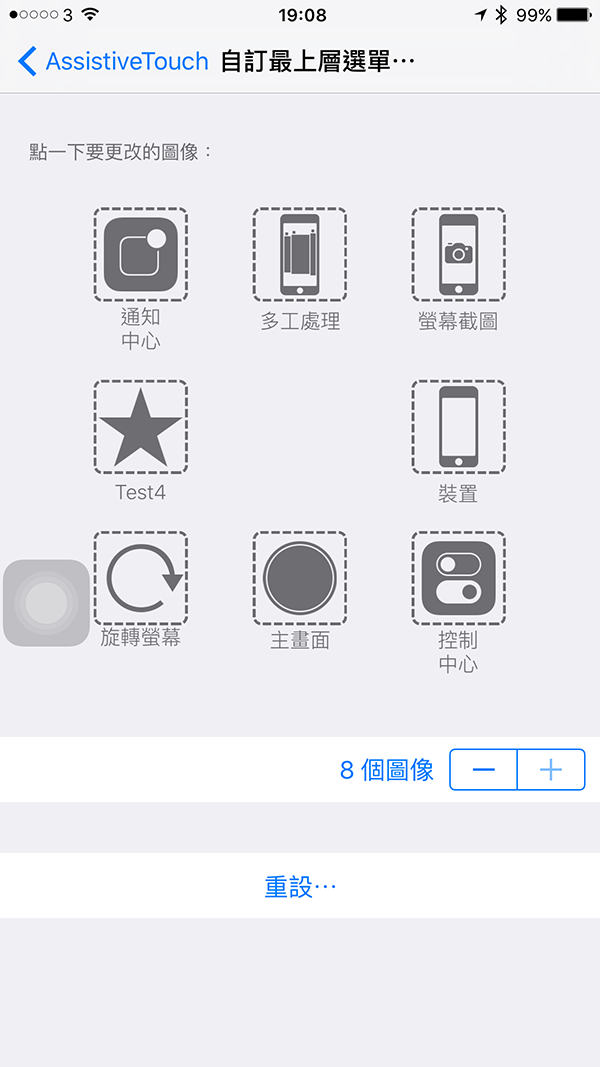
4. 用 Assistive Touch 返回上一層應用程式
iOS 9 新增了左上角返回上一層應用程式的功能,但不像 Android 手機般方便,你需要用手指拉到螢幕上角觸控才實現。其實配合 Assistive Touch 以及觸控手勢,就可更方便使用這個功能,進入設定 App﹐打開一般→輔助使用→Assistive Touch,按新增手勢,然後在手勢面板左邊先從下而上劃一條線,然後在線的終點再點按一下。然後進入自訂最上層選單,選擇剛剛設定的手勢。
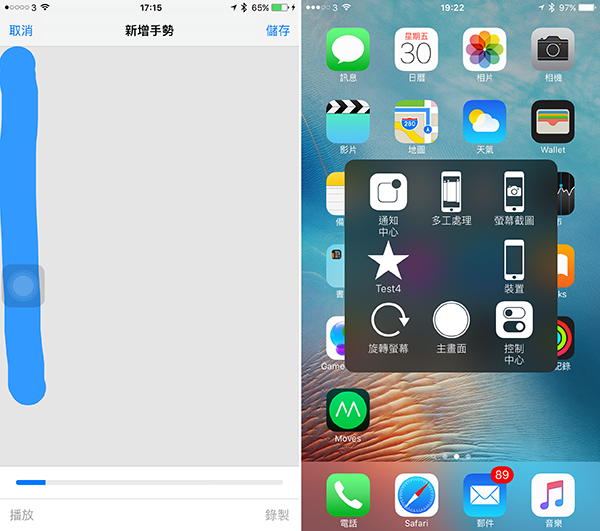
之後啟動 Assistive Touch 選單,會有兩點,觸控滑動螢幕把上面的一點對準,你會發現無需拉動手指就可輕鬆返回上一層應用程式。
其實引用這個手勢,螢幕右上角那些難以觸控的部分都可以觸控。
5. 利用 3D Touch 鎖機(iPhone 6s/iPhone 6s Plus 專用)
利用 Assistive Touch,就可以單手操作之下無需姆指山長水遠去到 Power 按鈕鎖機,同樣地在 Assistive Touch 設定,按自訂最上層選擇 3D Touch 動作,選擇鎖定畫面。確保啟動 Assistive Touch 的時候,就以強按這個小白點鎖機。
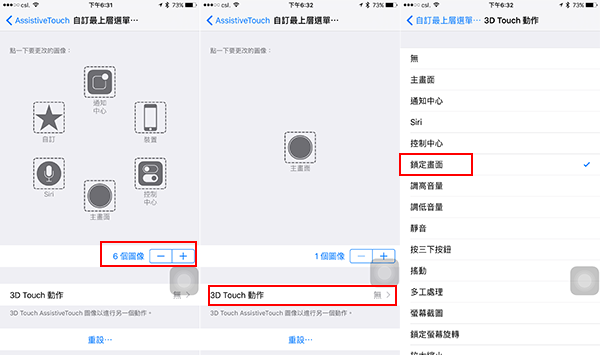
6. 單手操作圖片縮放
由於手指不是平的,只要偵測到兩點放大和縮小,就算手指放平觸控也可以完成放大縮小動作,以單手完成放大和縮小的動作,把食指也放在螢幕之上,如圖般放大和縮小就可以了。
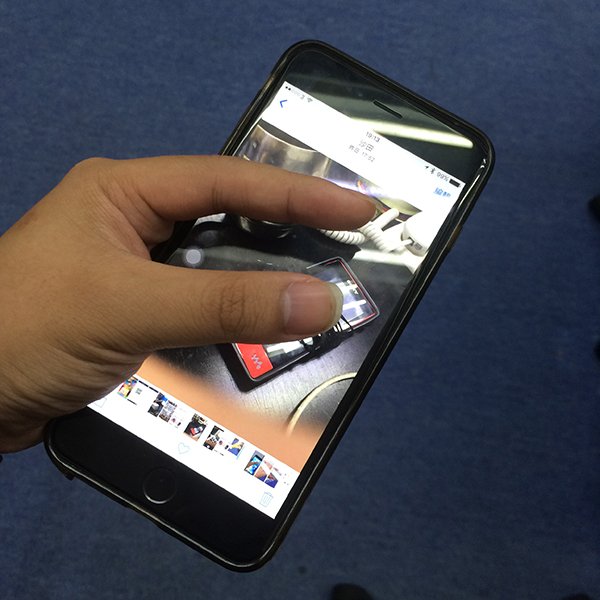
記緊這動作有點難度,令手指跌落的機會甚高,建議使用第 2 招為手機貼魔術貼之後才使用。