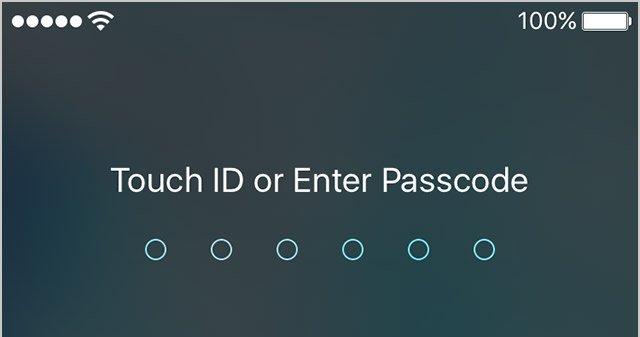
重點文章
每年 iOS 的系統都會更新,目前已經來到 9.3 ,帶來許多新功能與改變。而有趣的是,歷經迭代以來, iOS 的鎖定畫面也有了一些升級與改善,在此我們將教幾個較少人知的訣竅與祕密:
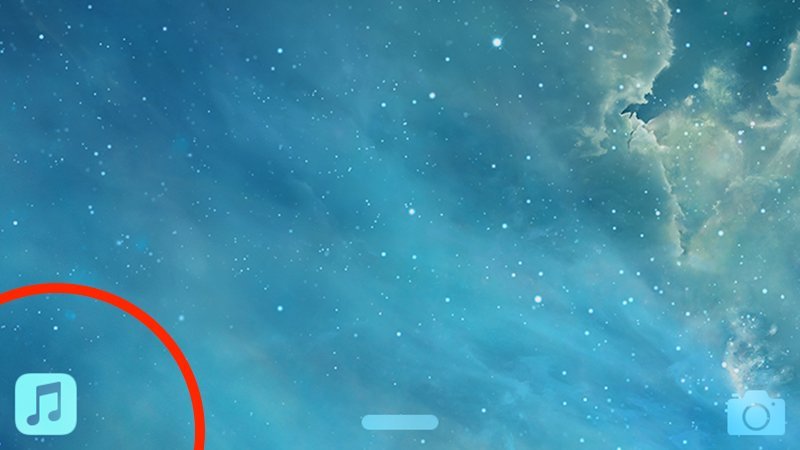
注意鎖定畫面的左下角圖示
自 iOS 8 以來,便新增以地理為基礎的 App 推薦機制,以及手機、 Mac 無縫串接的 Handoff 功能;在鎖定畫面中,左下角有時會出現一些圖示,在此有幾個出現的方法:
1.身處於 iBeacon 的感應範圍,藉由地理偵測自動推薦你相關 App ;例如到了星巴克附近,就能看到鎖定畫面左下角出現星巴克 App 圖示。
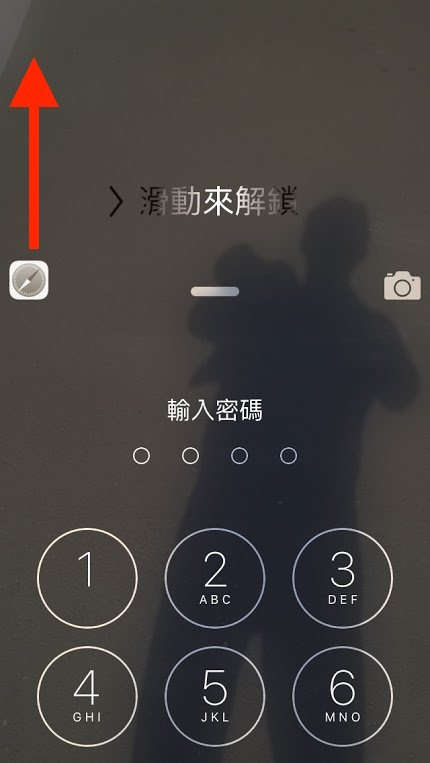
2.開啟 iOS 與 Mac 的 Handoff 功能,當你用 Mac 瀏覽網路,又改而用 iPhone 就能看到瀏覽器圖示出現在鎖定畫面,往上滑就能開啟 Mac 上瀏覽到一半的網頁。(支援 Handoff 的還有 Pages 、 Mail 、 Chrome 等軟體)
3.這是 iOS 9 新增功能,當你插上耳機或是連結上藍牙耳機時,鎖定畫面便會推薦使用者聆聽某些 App ,並將圖示置於左下角。
4.App 將依據使用者習慣進行推薦。例如上班時特別喜歡看限時免費 App ,那麼未來只要步行到辦公室寫字樓,iPhone 一偵測到,鎖定畫面就會自動推薦此 App 。
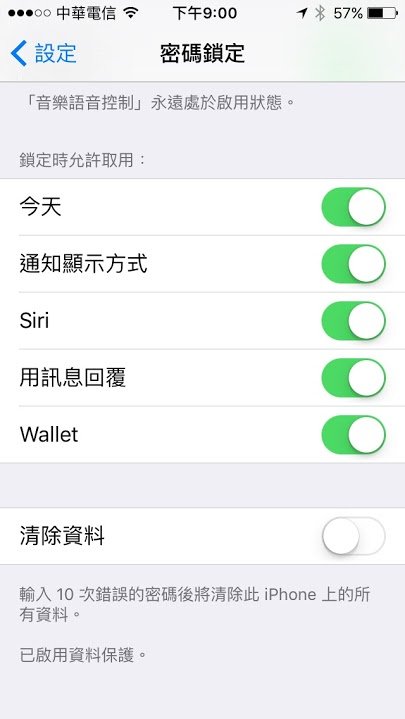
鎖定畫面設定密碼後可以做哪些事情
當你到設定 > 密碼後,可隨意設定一組密碼,讓你的 iPhone 更加安全,不會被人輕易解鎖。但鎖定畫面之下,你還是可以做以下的事情:(這些事情可以在設定 > 密碼 當中進行設定)
1.今日與通知,查看今天預計的行事曆與通知;只需要在鎖定畫面將手指由上往下拉即可。
2.Siri,長壓 Home 鍵,一樣可以使用 Siri 語音助手。
3.查看推播與回覆訊息,當有人傳訊息給你,此通知可能出現在畫面上;如果你有開啟權限,則能直接於鎖定畫面回覆該則訊息。
4.優惠或票券 Wallet ,當有適當的票券存在你的 Wallet 當中,在適當地點它便會自動顯現在鎖定畫面上;例如登機證、電影票、星巴克的折價券等等。
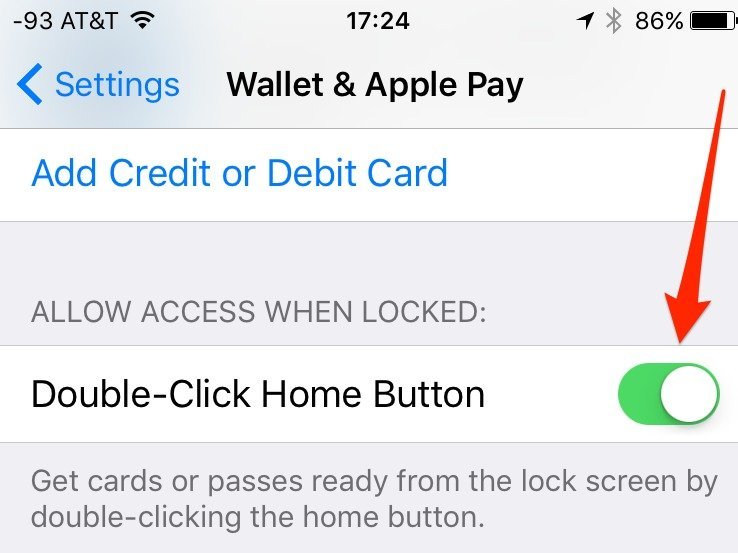
快速啟用 Apple Pay 與 Wallet
如果你的手機機種是 iPhone 6 以上,那麼在休眠時連按兩次 Home 鍵,系統會自動跳過鎖定畫面,呼叫出 Apple Pay 或是 Wallet 。記住是連按兩次 Home 鍵,而非只是輕觸兩次。(可能需要開通 Apple Pay 後才會出現此功能)
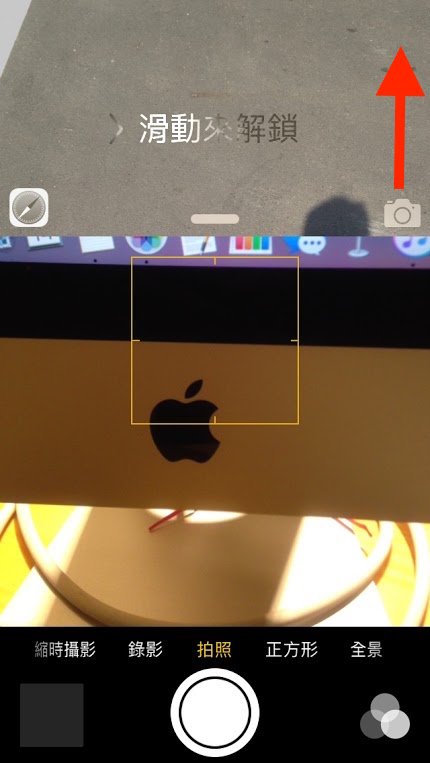
快速拍照
這一點應該很多人都會。鎖定畫面的右下角常駐一個照相機圖示,直接碰觸該圖示並將畫面往上滑,就可以在不輸入密碼的情況下拍照並預覽照片。不過當你要看更多先前拍的照片時,就需要輸入密碼了。
iOS 發展至今,已經有相當豐富的功能。在最新的 iOS 9 中, iPhone 可以不用解鎖,即產生這麼多功能,是不是很神奇?
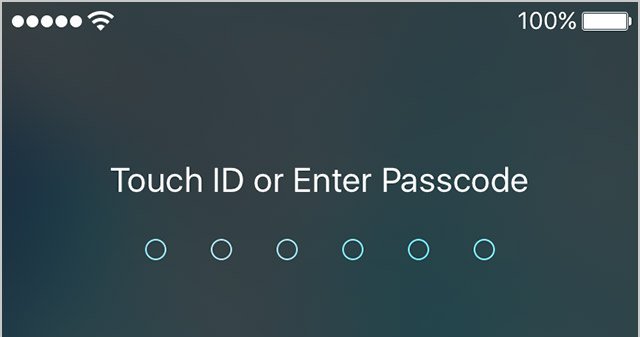
Comments are closed.