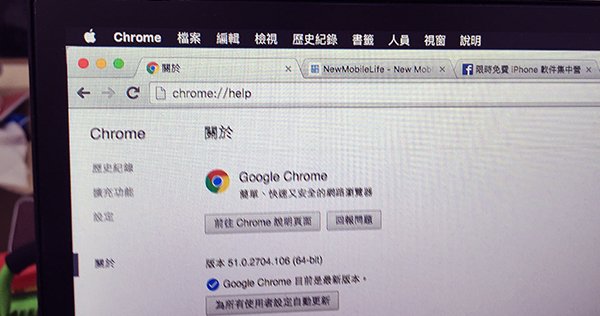
重點文章
Google Chrome 目前世界最多人使用的瀏覽器,在眾多的功能當中,其實有不少可以利用快捷鍵去完成。小編今日就總結 20 個 Mac 版 Chrome 常用快捷鍵,懂得這些快捷鍵,日常瀏覽網頁就更方便了。
1. 重開被關閉的分頁:Command+Shift+T
經常誤關分頁的用戶,這個 Command+Shift+T 快捷鍵非常適合使用。

2. 跳到指定分頁:Command+(1 至 9)
按 Command+(1 至 8),Chrome 會跳到從分頁列最左邊數上第 1-8 個分頁,而 Command+9 是跳到最右邊的分頁。
3. 跳到左邊/右邊分頁:Command+Option+(左/右鍵)
當分頁多過 9 個的時候,按下以上快捷鍵可以向左或向右轉換分頁。
4. 最小化視窗:Command+M
如果有什麼東西不想給其他人經過的時候看到,你只能夠最小化瀏覽器,按 Command+M 就可以了。
5. 關閉視窗不止 X:Command+(Shift)+W
從 Chrome 關閉視窗十分簡單,按 Command+W 關閉分頁,按 Command+Shift+W,就是關閉視窗了。

6. 在新分頁打開網頁:按實 Command 按滑鼠/觸控板按鈕
新分頁開啟網頁幾乎是上網必用的動作,但透過 Command+滑鼠/觸控板按鍵可以令開啟更快。

7. 在新視窗打開網頁:按實 Shift 按按滑鼠/觸控板按鈕
同樣道理,利用 Shift+滑鼠/觸控板按鍵就可以在新分頁打開網頁。
8. 新增無痕式視窗:Command+Shift+N
如果希望瀏覽的網站不會留下任何痕跡,可以利用這快捷鍵打開無痕式視窗。
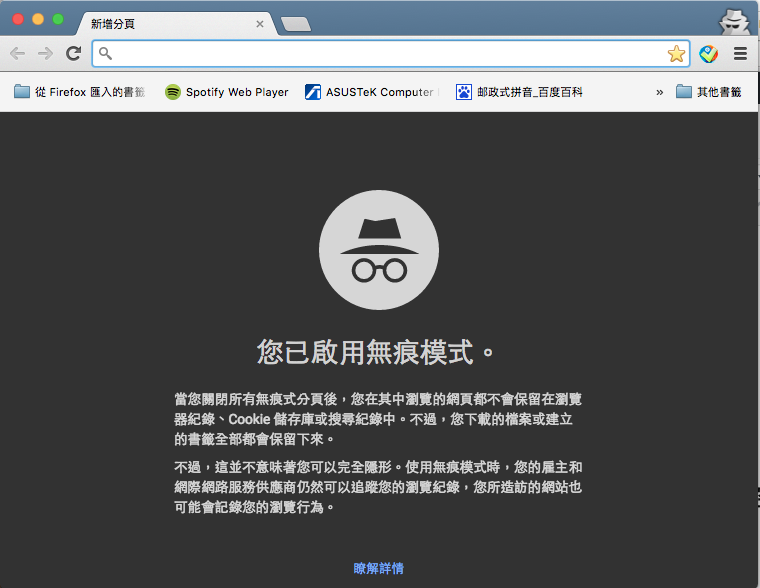
9. 回到上一頁: delete
就像 Win 版的 Backspace 一樣,在 Mac 的 Chrome 按下 delete 鍵,就可以回到上一頁
10. 前往下一頁:Shift+Delete
同樣道理,回到上一頁後如果還想返到下一頁,按 Shift+Delete
11. 前往網頁最上和最下方:Command+上/下
瀏覽完網頁希望即時回到頁頂,或到頁底瀏覽網站內其他網頁,按 Command+(上/下鍵)就可以了。
12. 快速捲動:(Shift)+Space
按上下鍵可慢速捲動網頁,如要快速捲動,向下是按 Space 鍵,向上是按 Shift+Space
13. F5 重新整理:Command+R
Windows 用戶重新整理網頁會按 F5,Mac 版 Chrome 呢?是 Command+R

14. 導引到網址列輸入網址:Command+L
如果瀏覽完某網頁後,輸入網址登入另一個網頁,按 Command+L,網址列的文字就會反白,供用戶輸入網址。

15. 網址列移除所有文字:Command+delete
如果你在沒有反白文字的情況下輸入文字,按 Command+delete 可以全部移除。
16. 縮放:Command+(0/-/=)
看不清網頁了,可按 Command+= 放大,如果希望一窺網頁全貌,可按 Command+- 縮小,而還原縮放,可按 Command+0。

17. 成為你的最愛:Command+D
如有網頁是常用或喜愛的,按 Command+D 可儲存成書籤。

18. 尋找文字:Command+F
要在網頁尋找文字,按 Command+F 令 Chrome 右上方多了一個輸入列,輸入關鍵字可搜尋網頁內關鍵字的位置。

19. 開啟設定: Command+,
按 Command+, 開啟 Chrome 設定,遠比按三劃選單更方便。

20. 開啟下載清單:Command+Shift+J
如在 Chrome 下載多個檔案,可按 Command+Shift+J 監察下載進度。