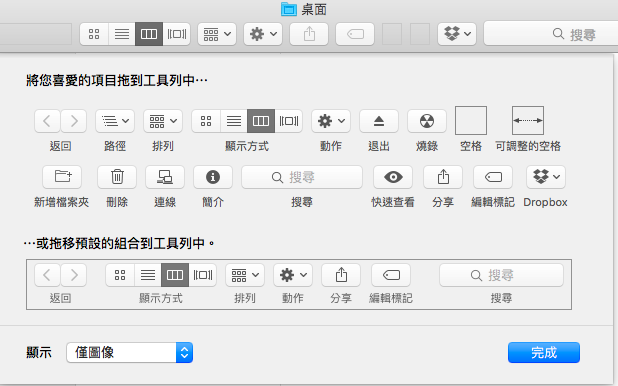重點文章
小編購買 MacBook Air 不知不覺已有 2 年了,對於 Mac 機的操作也相當習慣,但其實內裡隱藏沒有使用過的功能很然很多。今個星期小編就與大家溫故知新,分享 15 個 macOS(前 OS X)必須知道的 Finder 功能。
1. 設定「預設資料夾」
Mac 雖然沒有「我的電腦」和「開始」這兩個明顯的標籤,但在 Finder 偏好設定的「一般」頁面,你可以設定「開啟新 Finder 視窗時顯示」的資料夾位置,資料夾可選「XX 的 MacBook」(XX 是用戶名)、「Macintosh HD」、個人資料夾、桌面,甚至以可在指定資料夾等等。
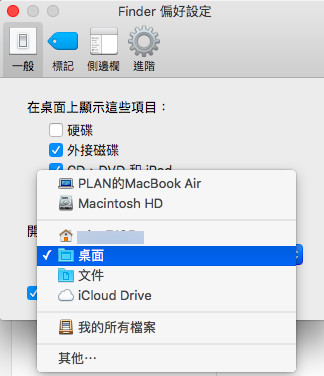
設定之後,在沒有打開任何資料夾之下在 Dock 按一下 Finder 圖示就可以打開你設定的「預設資料夾」。
2. macOS Sierra 新設定
macOS 在 Finder 多了一個新的偏好設定,在 FInder 偏好設定的「進階」頁面,新增兩個勾選選項「在垃圾桶 30 日後移除它」以及「當以名字排列的時候保持資料夾在上方」。
3. 一個 Finder 多重分頁
開啟 Finder 新視窗可按 Command+N,但如果想在一個 Finder 視窗中打開新分頁,按 Command+T。
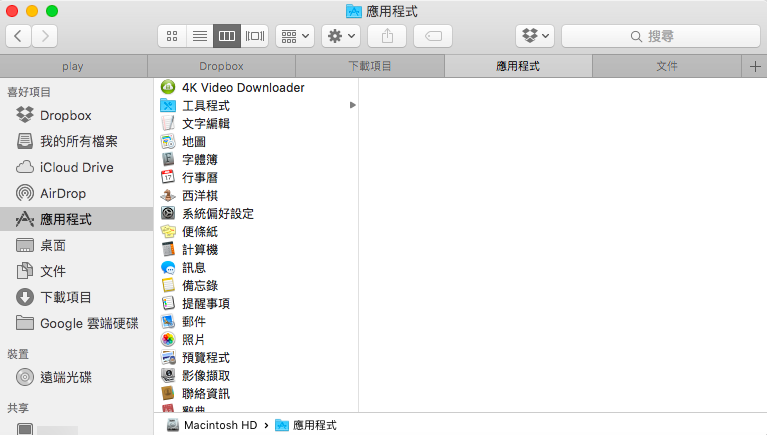
4. 開啟指定資料夾有計
Mac 的 Finder 提供了一系列的快捷鍵,讓用戶快速打開指定資料夾。
- Command+Shift+C — XX 的 MacBook(XX 是用戶名)
- Command+Shift+D — 桌面
- Command+Shift+F — 我的所有檔案
- Command+Shift+G — 前往指定路徑
- Command+Shift+H — 使用者資料夾
- Command+Shift+I — iCloud Drive 資料夾
- Command+Shift+O — 「文件」資料夾
- Command+Shift+R — AirDrop
- Command+Shift+U — 「應用程式」資料夾
- Command+Option+L — 「下載」資料夾
5. 搜尋檔案有法
Mac 機的檔案系統不如 Windows 清晰,故用戶可能把檔案周圍放,此時 Finder 的搜尋介面有用了,按下 Command+F 可以搜尋目前資料夾或 Mac 機內的檔案,比 Windows 好的是你可以在搜尋面頁設定指定濾鏡,過濾希望搜尋的檔案。
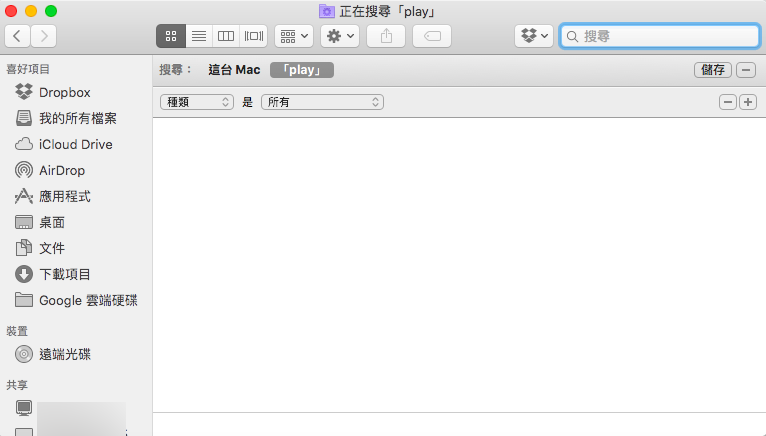
6. 檔案屬性一鍵即知
想知道有關檔案的屬性、容量以及其他資訊,在 Windows 按 Alt+Enter,macOS 就按 Command+I
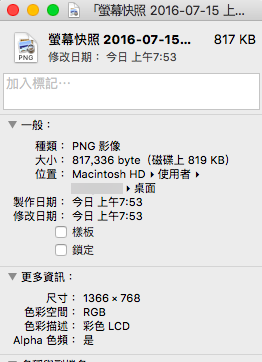
7. 令 Finder 變得更簡單
資料夾的檔案清單可以變大縮小,按 Command+Option+S 可開關左邊的側邊欄,按 Command+Option+T 可以同時開關左邊的側邊欄和上邊的工具列。
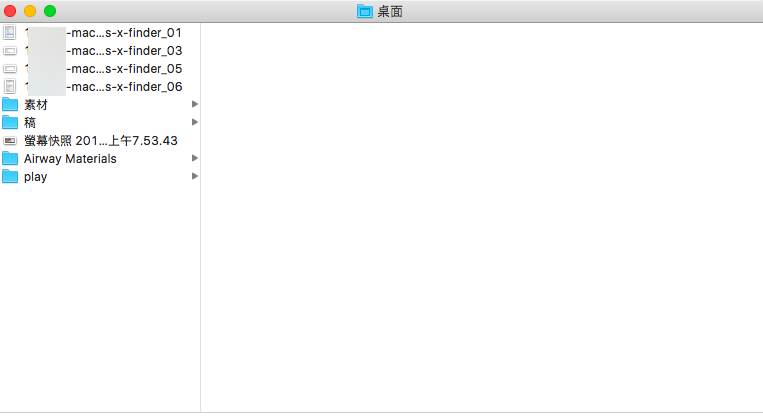
8. 讓 Finder 像 Windows 般顯示檔案真實路徑
除了側邊欄和工具列之外,按 Command+OptionP 可以顯示「路徑列」,顯示檔案的真實路徑。
9. 轉換 Finder 顯示模式
Mac 檔案各有不同,照片、音樂、影片以及其他檔案的顯示方式理應不一樣,你也可按下不同快捷鍵,謁 Finder 以不同方式給你預覽檔案。
- Command+1 圖示
- Command+2 列表
- Command+3 直欄
- Command+4 Cover Flow
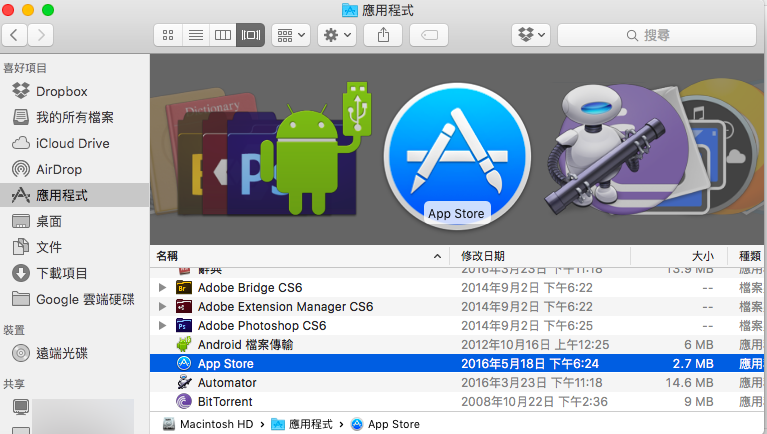
10. 自訂資料夾顯示方式
在 Finder 視窗按下 Command+J ,你可以進一步設定某資料夾的顯示方式,包括以檔案排列方式、文字大小、是否顯示圖像和圖像預覽,以及顯示預覽直欄等等。
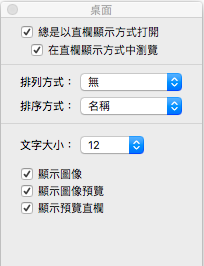
11. Finder 快速預覽圖片
在 macOS 預覽某資料夾內的所有照片,先圈選有關照片,然後按實 Space 鍵,預覽介面就會打開,你可以在按實 Space 鍵之下,按左右預覽檔案。另在 macOS Sierra 多了全螢幕模式,快捷鍵是 Option+Space。
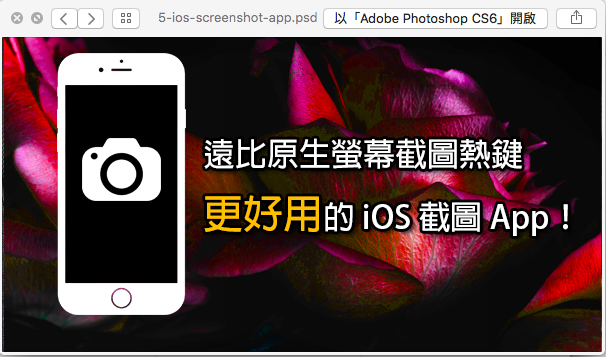
12. 一鍵開新資料夾
如在某路徑內開新資料夾,按 Command+Shift+N 就可以,如果希望開啟一個可以篩選某個條件以便儲存某些檔案的「Smart Folder」,按 Command+Option+N。
13. 更快捷的垃圾筒
要刪除檔案,選擇要移除的檔案後按 Command+Delete,如要清空垃圾筒,按 Command+Shift+Delete。
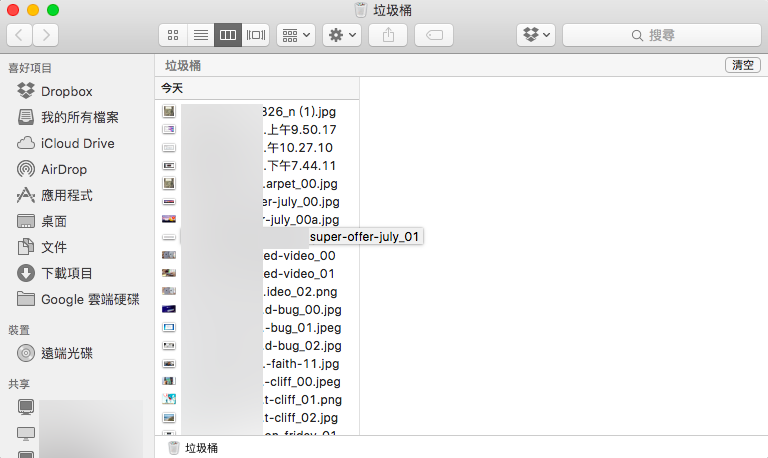
14. 把資料夾移到 Dock
如要把常用資料夾或檔案移到 Dock 方便開啟的話,選擇檔案或資料夾後可按 Command+Control+Shift+T。
15. 自定 Finder 工具列
Finder 視窗上方的工具列其實也可以自訂,按下「顯示方式」→「自訂工具列」,就可以將你喜愛的項目,用滑鼠或觸控板拖到工具列中……。