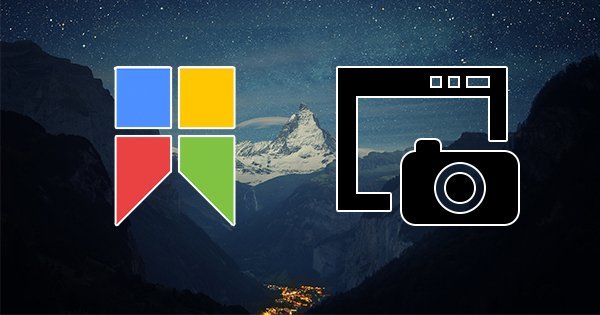
重點文章
要為 Mac 機作螢幕擷圖,按 Command+Shift+3/4/6 就可以了,但上述三個按鍵分別只能擷取全螢幕、指定大小螢幕以及擷取 Touch Bar。最近有 Windows 著名的擷圖軟件《Snipaste》以 beta 版登陸了 Mac,為 Mac 機用戶帶來前所未有的擷圖體驗。
《Snipaste》在 Windows 平台聲稱以 3 年時間精心製作的擷圖程式,功能追趕像《HyperSnap》般的擷圖軟件,登陸 Mac 平台之後,雖然目前仍然是 beta 版,但它擁有比 Mac 內置擷圖功能更完全的擷圖功能,打開應用程式,上方工作列上有一個小圖示代表應用程式已啟動,按 F1(Fn+F1)開始截圖,應用程式以偵測螢幕範圍擷圖,自動偵測現時顯示的視窗讓用戶自行選擇(也可以拉出範圍擷圖),選擇任一視窗或全螢幕之後會有各式擷圖編輯工具列讓用戶修改擷圖或為圖片加入標註,最後按擷圖編輯工具列右二的儲存按鈕儲存圖片。
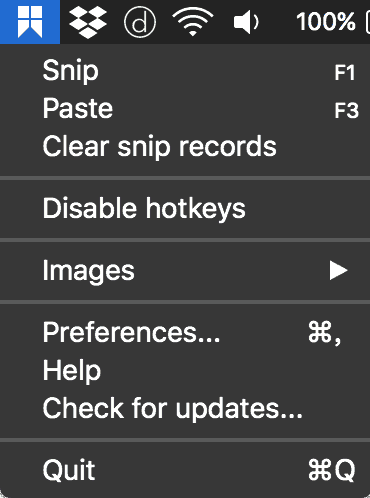
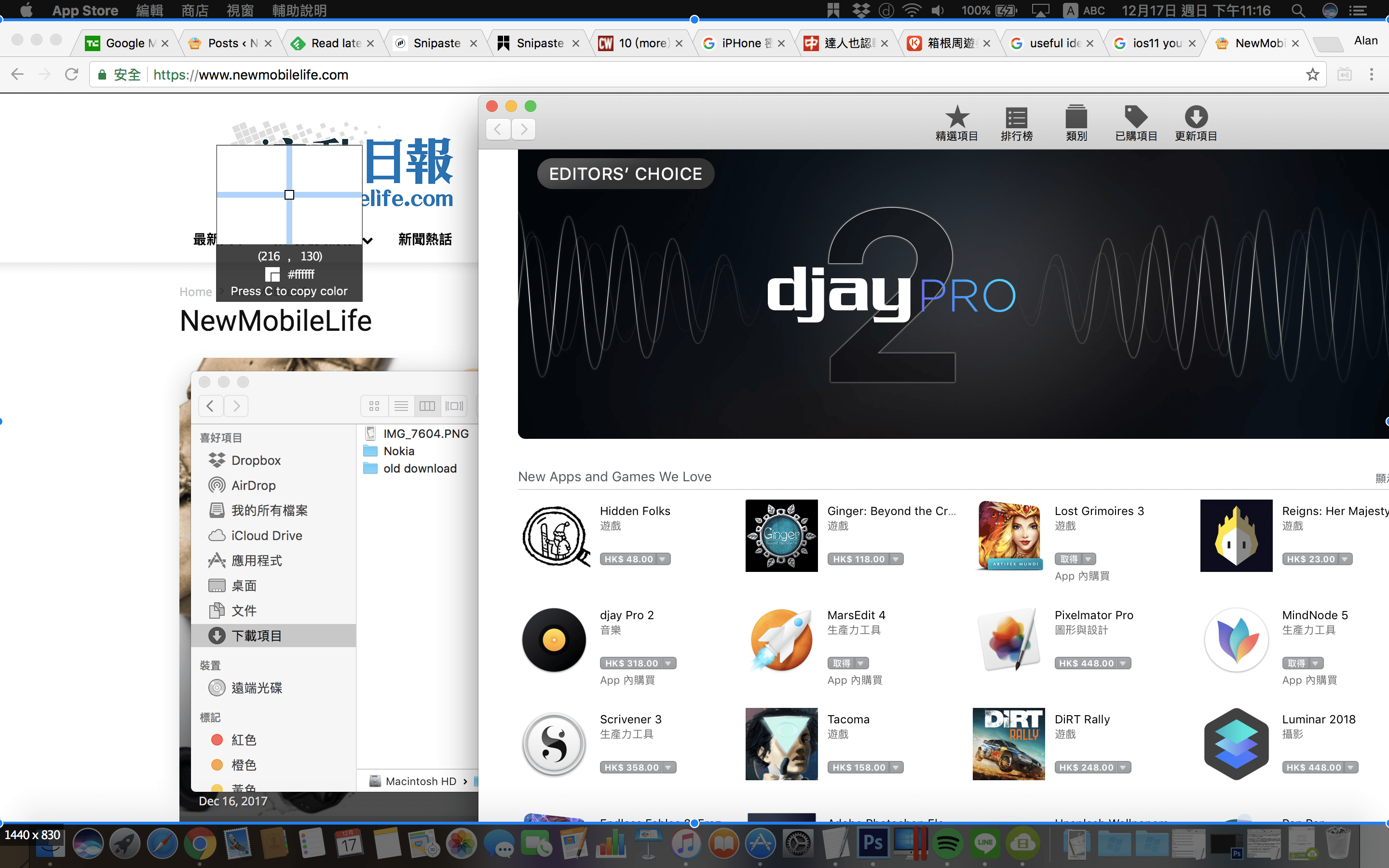
由於是偵測範圍擷圖,如果某視窗被其他視窗覆蓋的話,其他視窗也會顯示在擷圖內(下圖),因此擷圖前先移動視窗避免重疊。
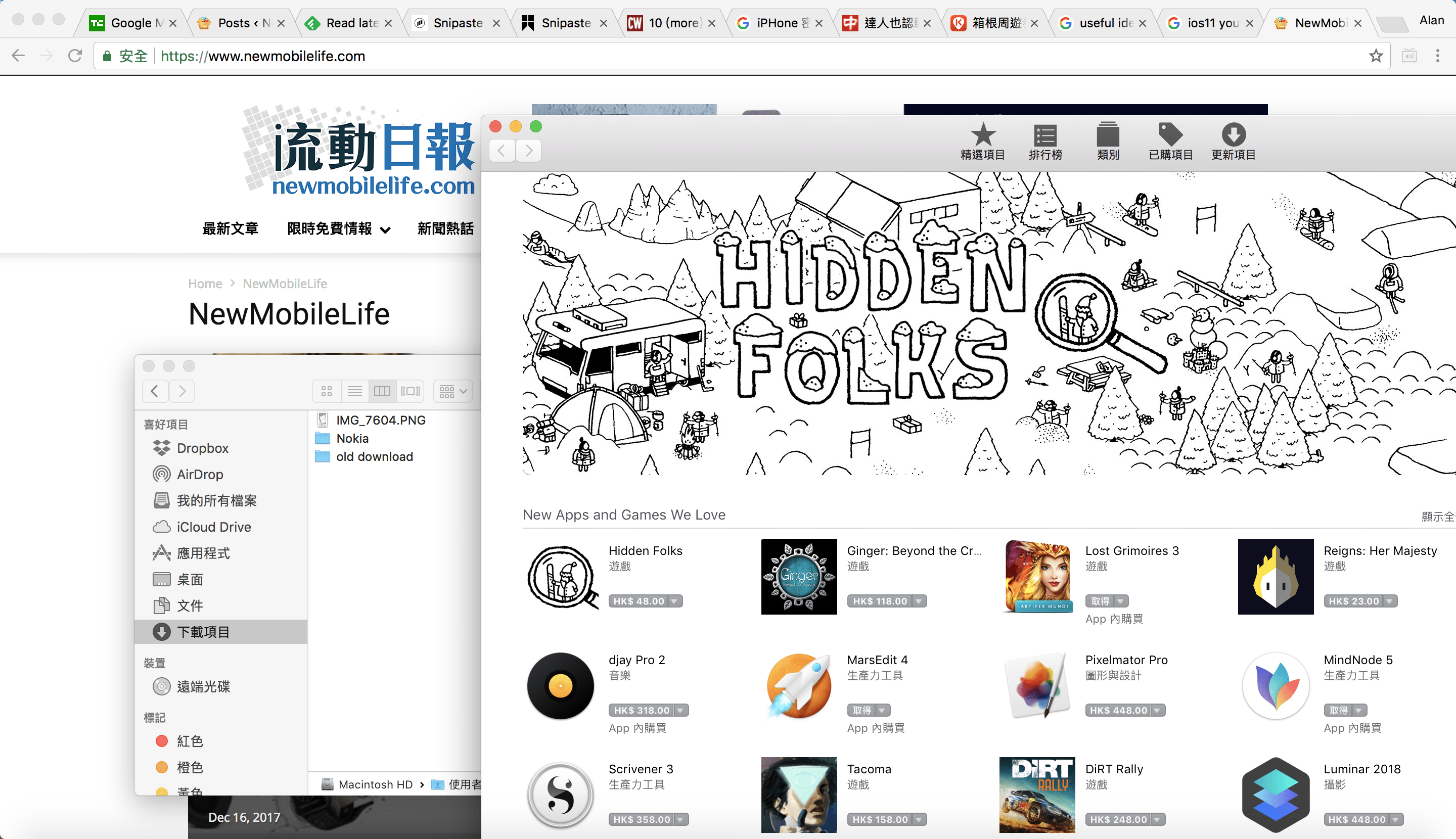
《Snipaste》亦支援將剪貼簿內容轉換為圖片,例如設計師要給其他人一個顏色編號,可以輸入顏色編號之後按 F3(Fn+F3),之後就會生成一個擷圖,右鍵它就可以編輯和儲存圖片了。
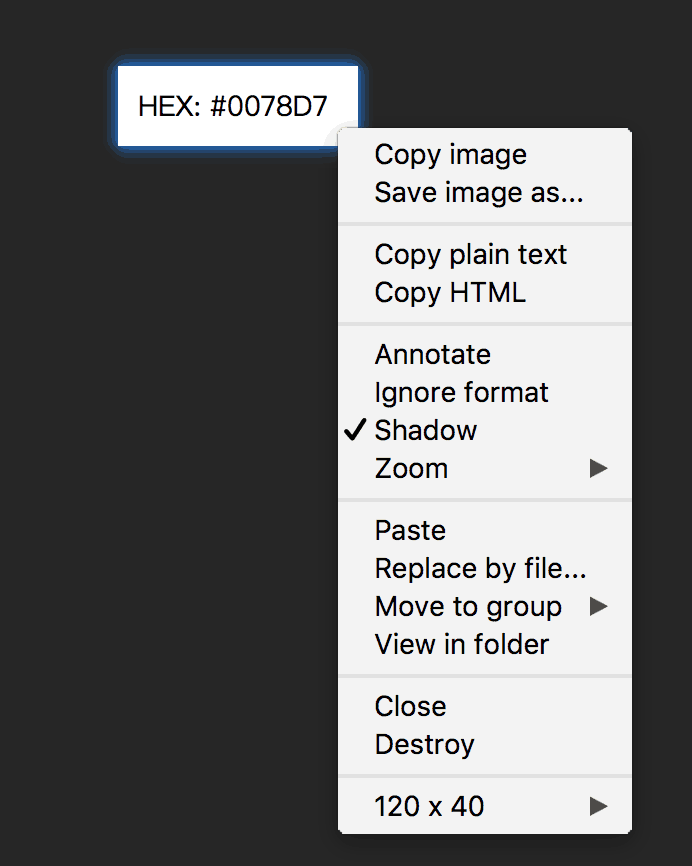
《Snipaste》提供大量的偏好設定,讓用戶可以自訂各種不同的選項,從而改變擷取時的狀態。
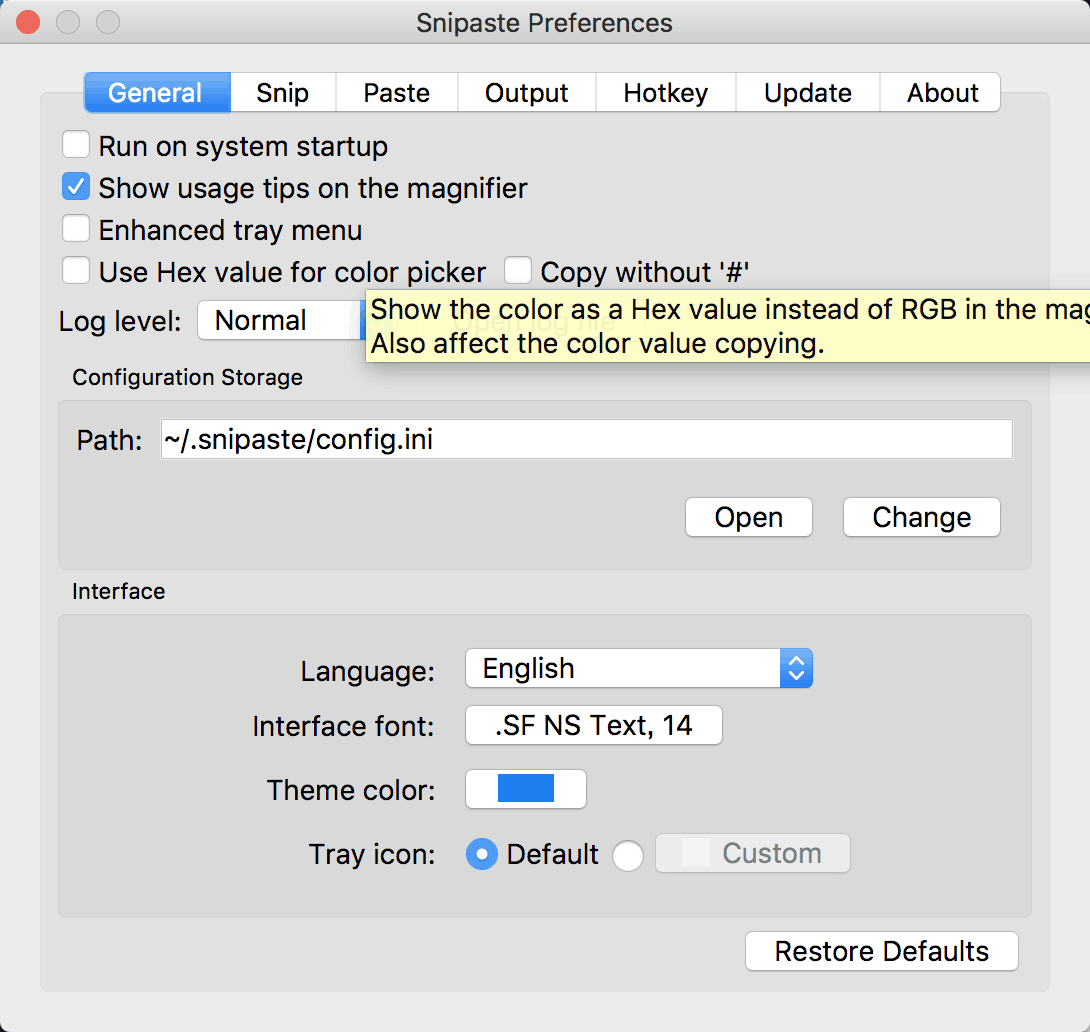
你可以設定擷取之後的名字樣式,預設是 Mac 機內置擷圖功能的命名模式、副檔名和儲存位置,圖片質素也可以在此調校,從 0-100 數字越大質素越佳,預設為 -1,代表系統自行調節。
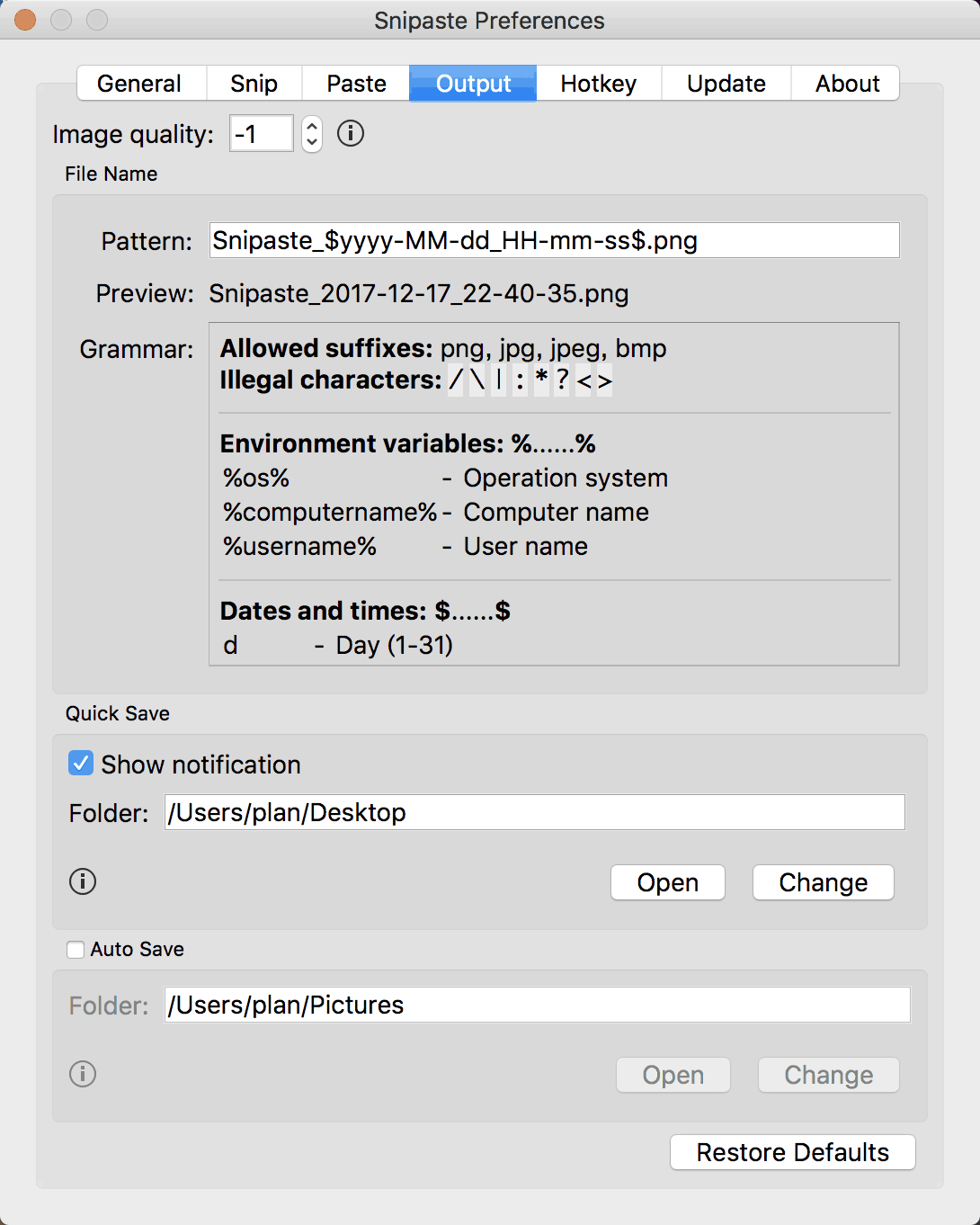
你也可以設定擷取螢幕截圖的快速鍵,但目前未支援擷取 Touch Bar 擷圖。
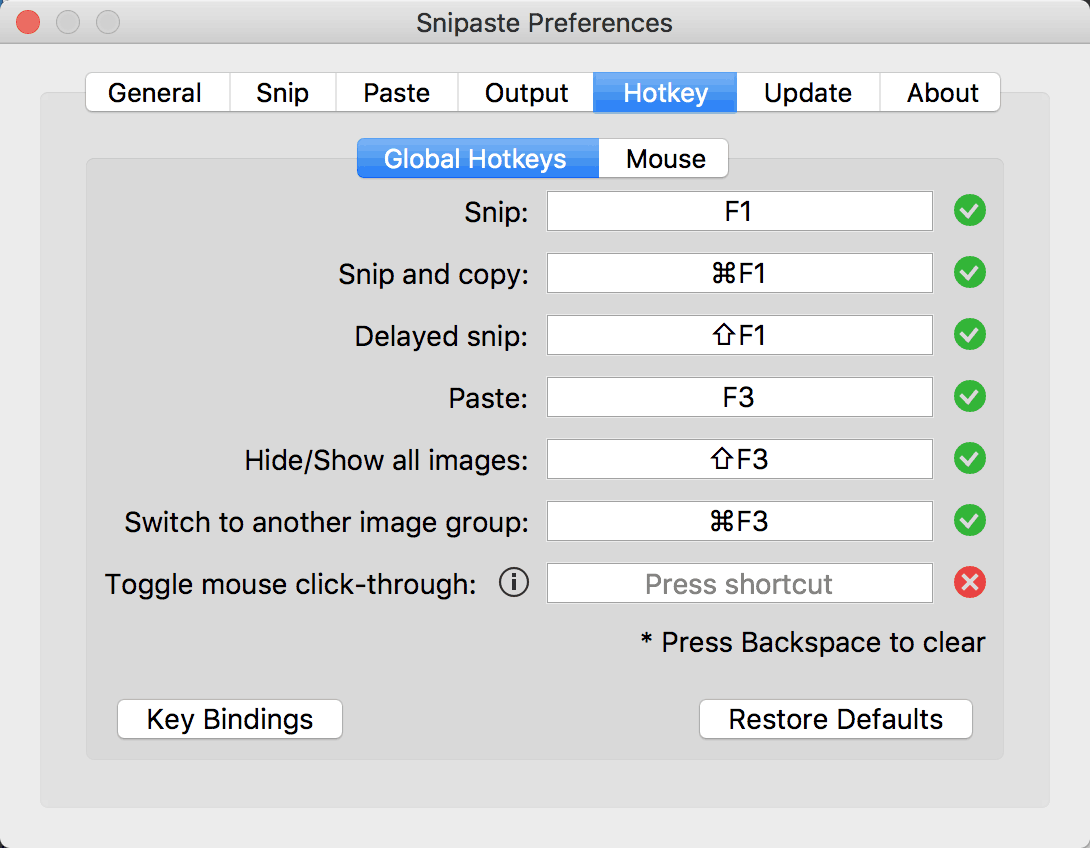
- 應用程式名稱:Snipaste
- 支援平台:Windows/macOS
- 分類:生產力工具
- 下載地址:按這裡
