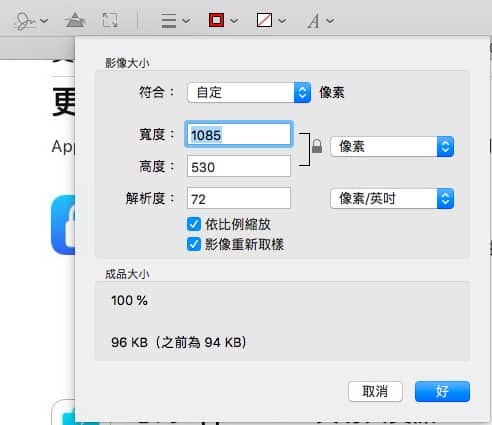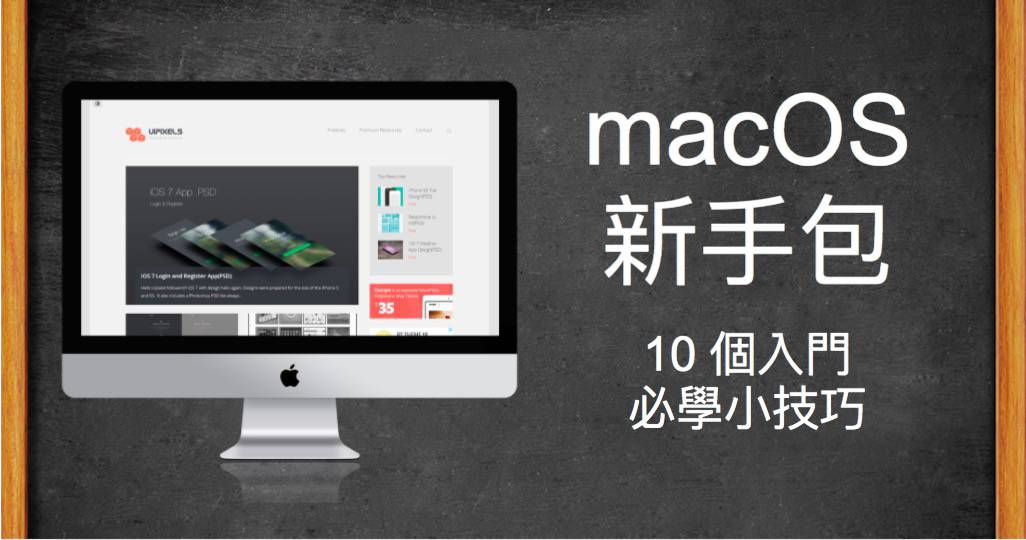對於很多新的 macOS 用戶來說,從 Windows 進入 macOS 就需要一點時間去適應新環境,一般來說只要花點時間,不到幾天便可以熟習所有操作,當然大家未必有耐性看官方教學,這裡先為大家教說一些常用的技巧及設定吧!
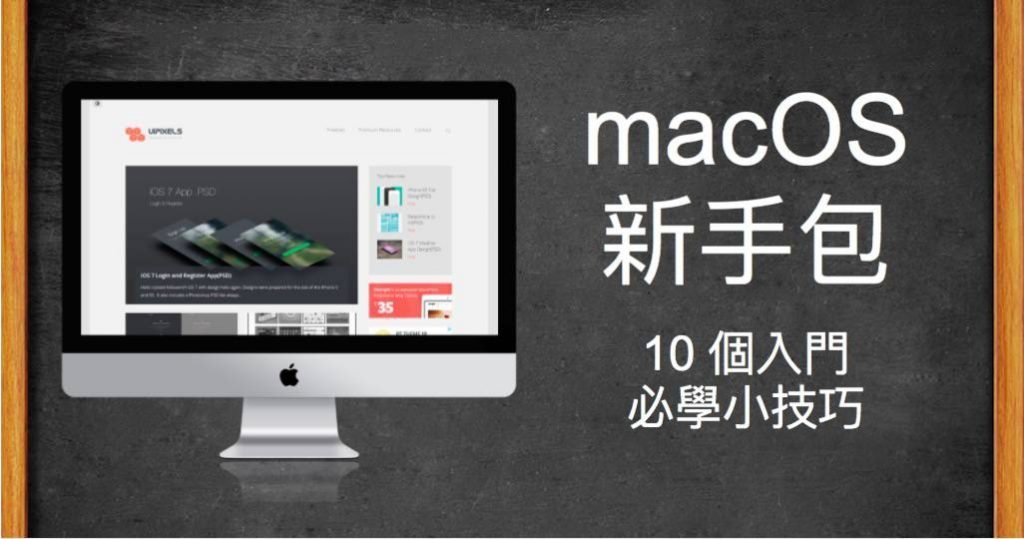
重點文章
1. 改變預設輸入法
最多人從 Windows 進入 macOS 感到不適就是速城輸入法的選字表,始終 macOS 跟 Windows 有點不同,顯示選字表的次序也有不一。筆者建議可在 macOS 安裝 Yahoo! 輸入法,不過由於 Yahoo! 輸入法 for Mac 已經停止開發,要安裝可參考這篇教學。
2. 可否關閉 Spotlight?
不少人錯手按了 Command + Space 當作切換輸入法,但其實這是 macOS 預設叫 Spotlight 出來的快速鍵。有人問,可否關了 Spotlight,筆者不建議用戶這樣做,其實 macOS 的 Spotlight 背後有不少 Indexing 在進行,如果關了會影響系統表現。建議大家更改 Spotlight 的快速鍵。到「快速鍵」。在 Spotlight 的快速鍵設定成你喜歡的即可,這樣就不會易「誤觸」Spotlight 功能了。
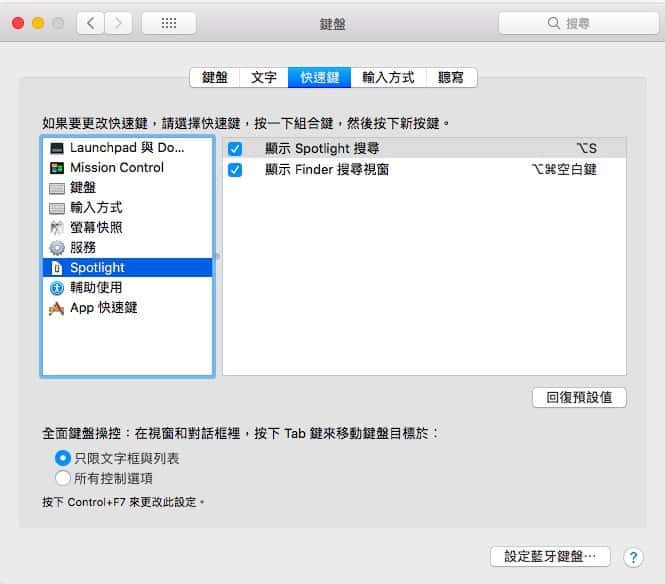
3.更變切換輸入法快速鍵
安裝好輸入法後,大家最常問就是如何改變 macOS 的切換輸入法快速鍵,只要進入「設定」內的「鍵盤」,當中可找到「快速鍵」。在「輸入方式」內將「選擇上一個/下一個輸入方式」的快速鍵設定成你喜歡的即可(筆者喜歡用 Commmand + Space)。
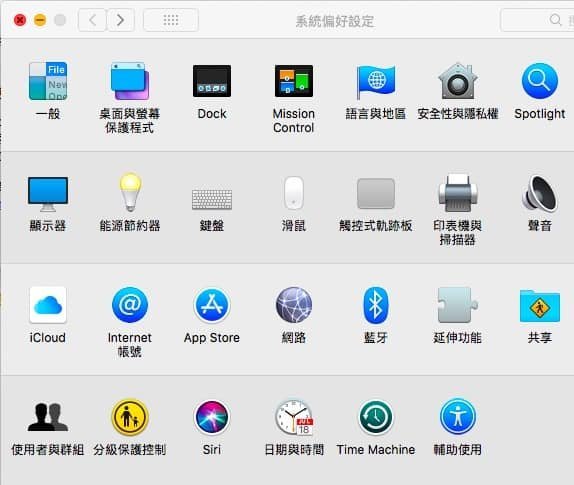
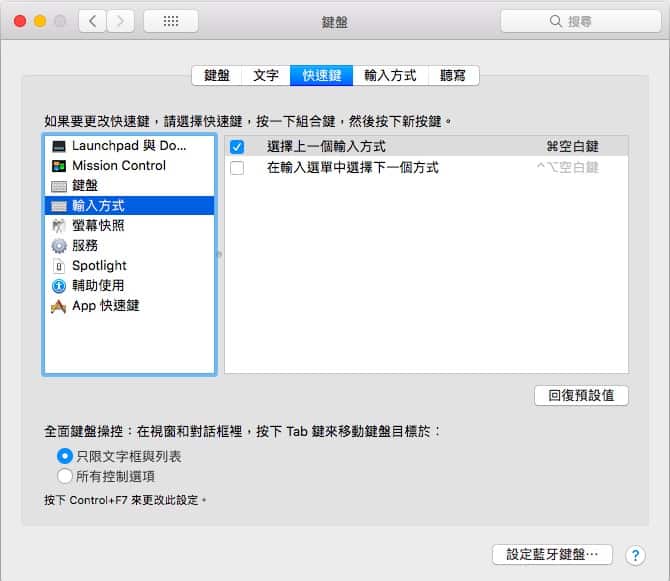
4. 如何使用 Right Click 右滑鼠鍵?
大家也知道,Mac 的滑鼠是沒有 Right Click 鍵,但觸控板(Trackpad)其實容許你將右方部份設為「右滑鼠」般的輔助操作。
到「設定」內的「觸控式軌跡板」,可找到「點按」的「輔助按鈕」改成「按一下右下角」即可。
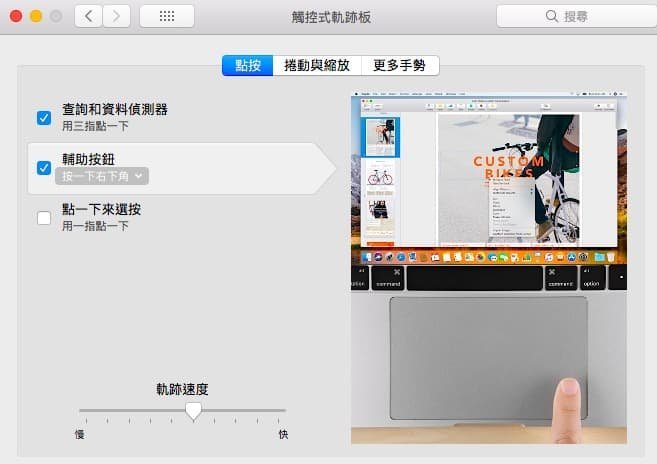
5. 如何快速進入桌面?
有 Trackpad 的話,只要拇指與三指分開即可。
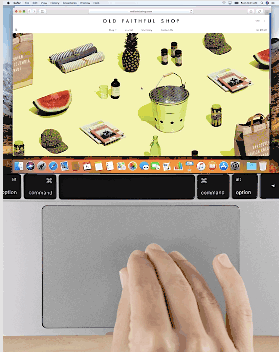
6. 如何快速進入 Launchpad
Launchpad 就是 macOS 的應用桌面,你可從中找到安裝在 Mac 的 Apps。用 Trackpad 的話,只要拇指與三指合起來即可。
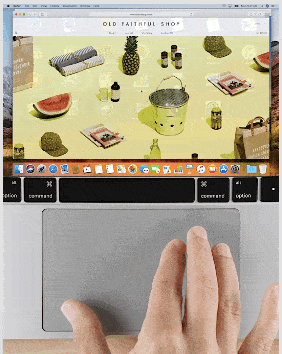
7. 如何刪除 Apps
想刪除 Apps 有很多方法,簡單的可以直接在 Launchpad 長按圖示直到出現 “X” 為止,但部份 App 不容許這方式進行刪除。用家可能要透過 Finder 找「應用程式」再選取進行則除。想更方便,可用 App Cleaner 來進行。
8. 如何擷圖?
macOS 的螢幕截圖的確相當方便,command(⌘)+ shift + 3 可以擷取完整桌面,而command(⌘)+ shift + 4 再加以拖曳就可以選取想要截圖的區域。預設情況下,擷圖會以 PNG 格式儲存到桌面,如果擷圖太多,就會令你的桌面變得雜亂。因此,筆者建議大家更改預設擷圖儲存路徑,教學可參考這裡。
9. 如何使用 Split View 分屏?
Windows 有分屏功能,可將兩套軟件並列在螢幕平平分空間,對螢幕大的用戶相同方便。macOS 其實也有此功能,大家可看這教學。不過,如果用戶覺得此功能略為簡單,可考慮付費買一套名為 Magnet 的 Mac App,有了它就可以更方便地實現分屏!
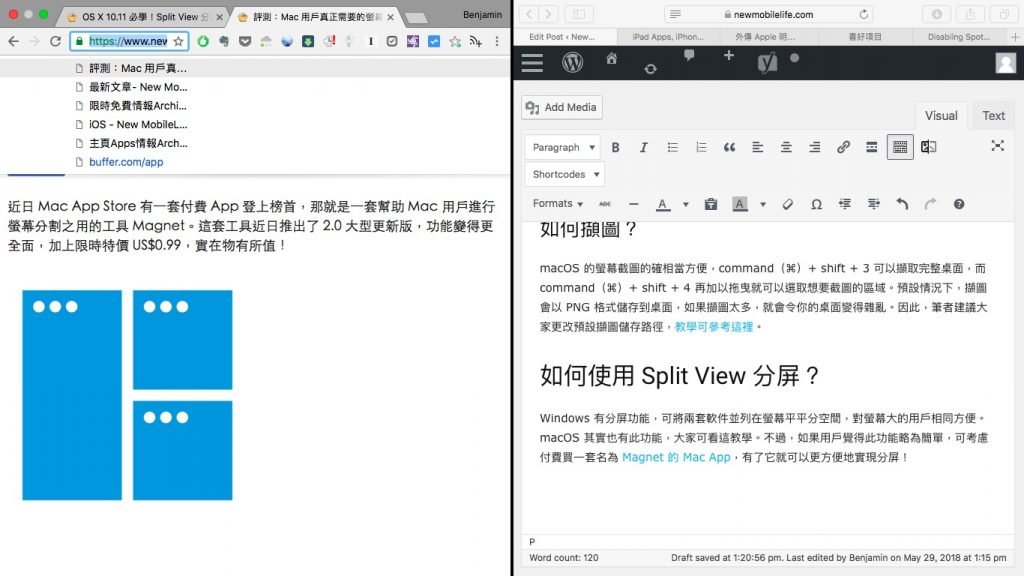
10. 如何將圖片批次 Resize /轉格式?
用戶可以用 Preview /預覽程式功能來快速完成,先在 Finder 選幾個要處理的檔案,再從輔助功能表選透過 Preview/預覽程式來開啟。
開啟後左方可看到一系列已選圖片,這時在左方按 Ctrl + A 選取全部,再按「工具」內的「調整大小」,即可一次過完成 Batch Resize。用戶也可在這時透過「輸出」功能改變圖像格式,將所有圖像另行儲存到別的位置。