在 iPadOS 13.4 中,Apple 大幅改善了游標設計,然而 Apple 雖然較推薦使用觸控式軌跡板來體驗新游標,但是針對巧控滑鼠 精妙滑鼠 的支援卻也相當全面。你可以用滑鼠來完成所有觸控式軌跡板可以完成的操作,當然其他的諸多滑鼠產品也在支援的範圍內。
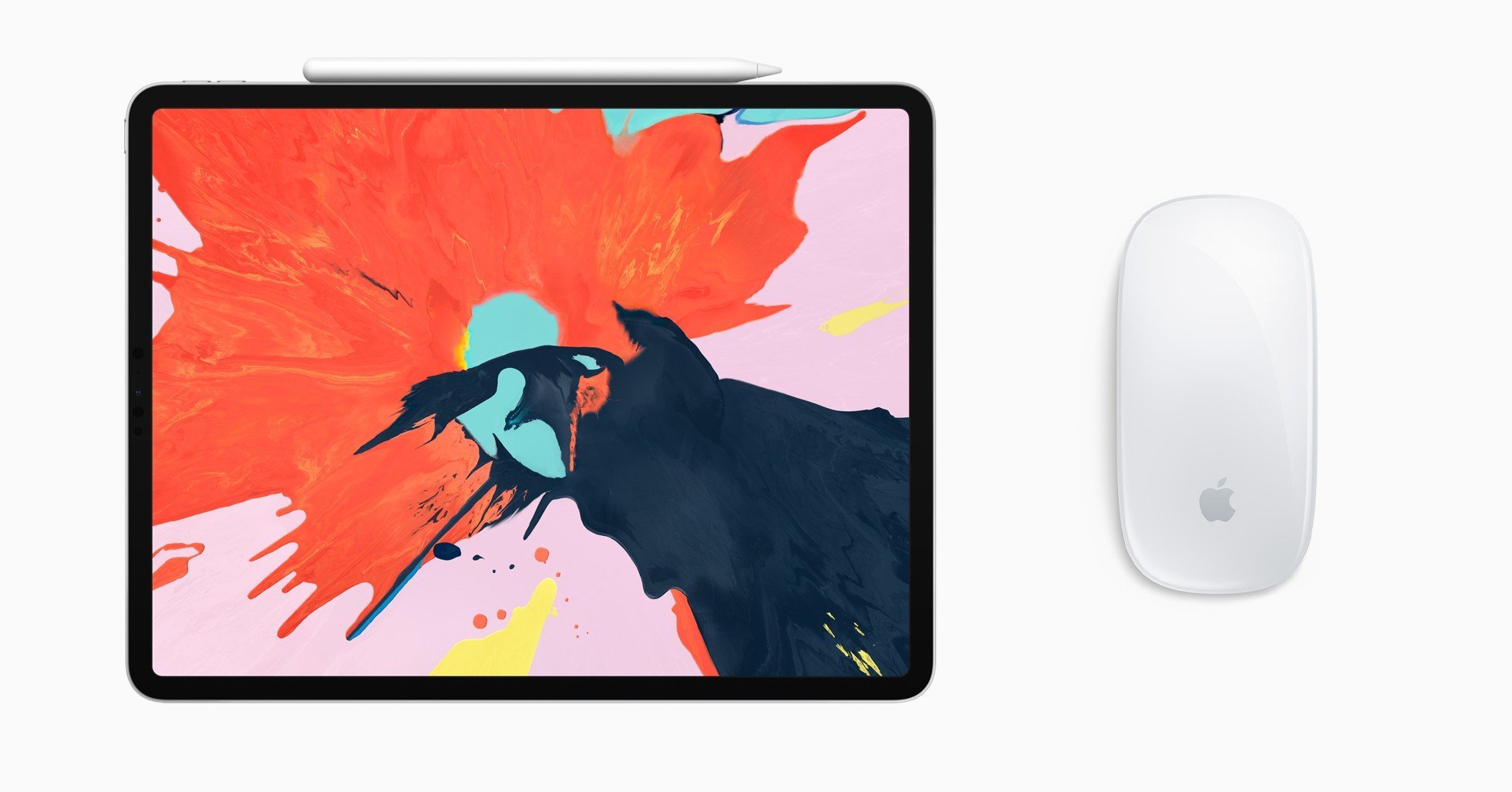
重點文章
不過這次就讓我們以巧控滑鼠來介紹,首先是在設定方面,在連接滑鼠後,你可以於「設定」→「一般」→「觸控式軌跡板與滑鼠」的選單內調整「軌跡速度」、「自然捲動開關」以及「輔助按鈕」。
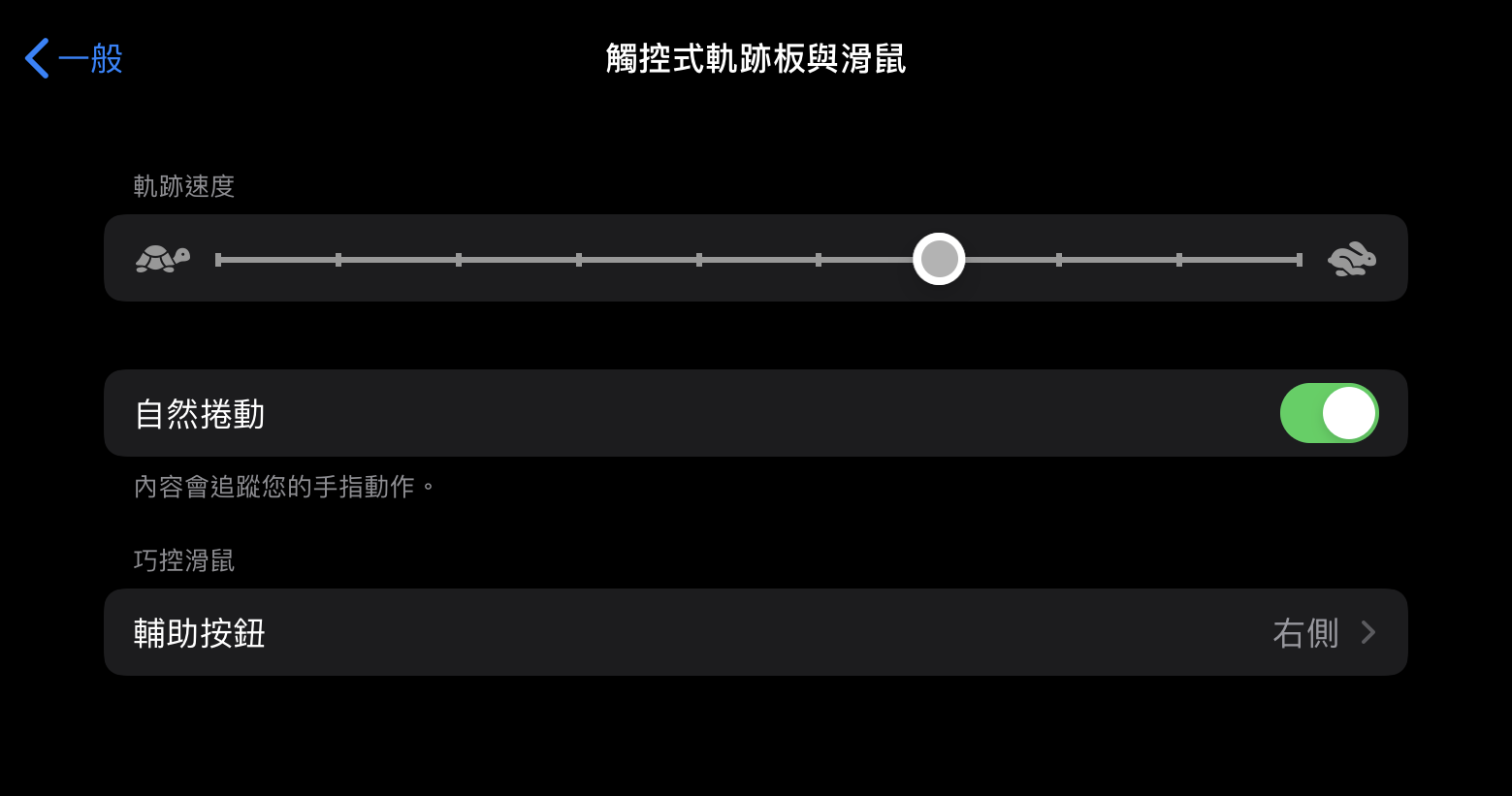
常在使用電腦的人建議將輔助按鈕設定為右側,如此一來,你的滑鼠右側按鈕就會如同電腦的右鍵一般可以叫出選單。比如選取整段文字後,就可以點擊滑鼠右側來選擇複製、剪下、查詢等操作;或是在網頁連結點擊滑鼠右側來在背景中打開網頁等等。

接著,雖然游標的圖示經過重新設計,但你也可以在「設定」→「輔助使用」→「指標控制」裡自行更改游標圖示。像是讓游標圖示出現顏色描邊、調整大小以增加顯眼程度,當然你也可以更改游標自動隱藏的時間。
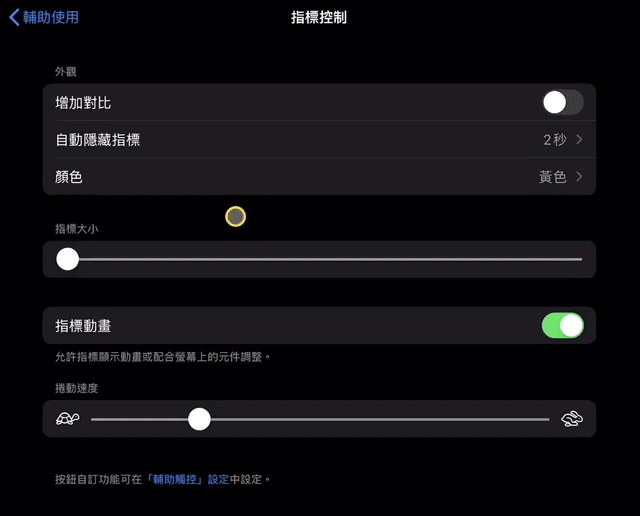
操作方面,你只需要依照平時的觸控操作習慣來使用就不會有太大問題。例如畫面右上角的狀態列可以叫出控制中心、點擊左上角的時間可以叫出通知中心、點擊畫面下方的主畫面指示列可以回到主畫面或開啟多工處理頁面。
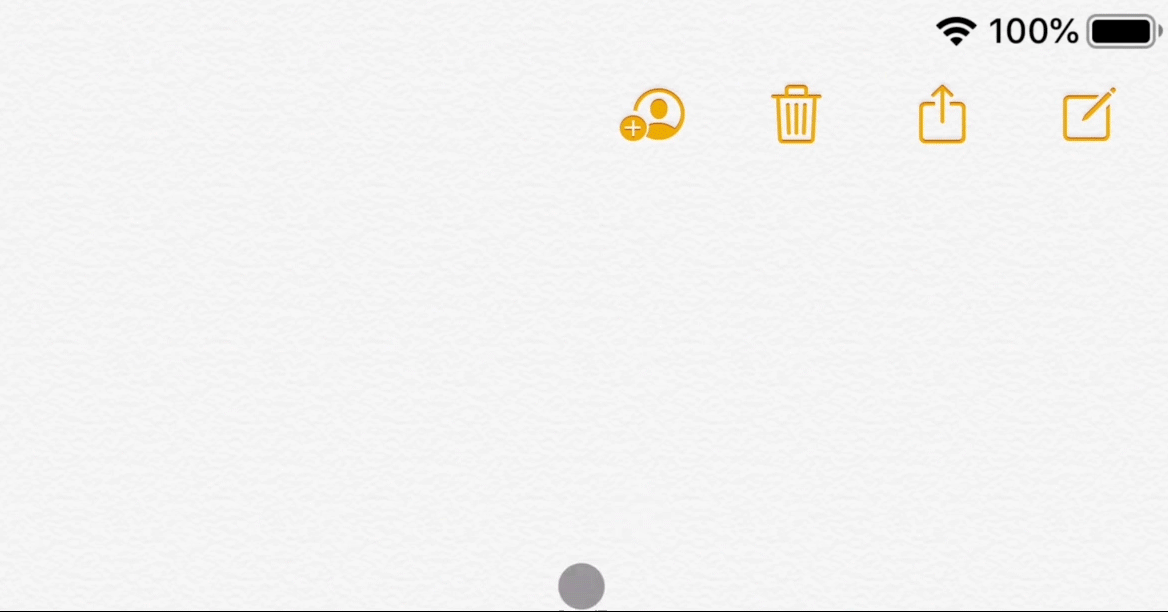
比較特殊的地方是你可以移動游標到畫面的各個邊緣來啟用不同操作,比如移動到畫面右側後再持續往右側移動,就可以叫出滑動置前 App;移動到底部可以叫出 Dock,再往下移動則會回到主畫面,於主畫面再往下移動就可以叫出多工處理頁面。
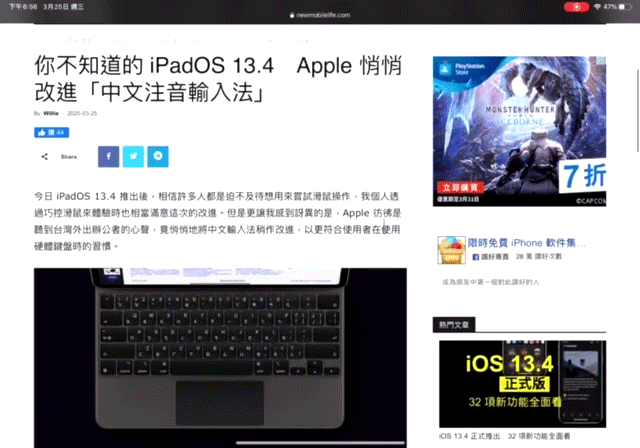
滑動手勢在巧控滑鼠上也能正常使用,你可以用它來捲動頁面、左右滑動來回到上一頁或返回下一頁。於多工處理頁面向上滑動則可以關閉 App。
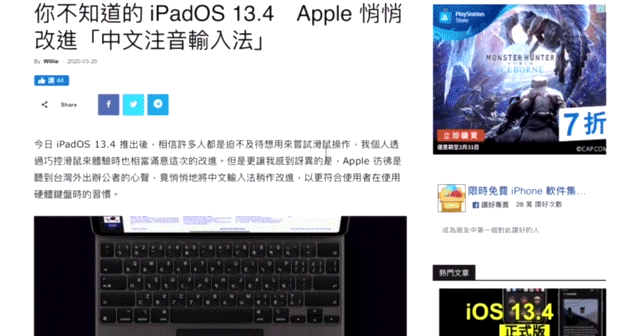
以上就是巧控滑鼠在 iPadOS 13.4 的基本操作方式,雖然看起來有點多,但使用起來其實很直覺。如果比起觸控軌跡板你還是比較喜歡滑鼠的話,可以放心升級至 iPadOS 13.4,保證能獲得很棒的體驗。
