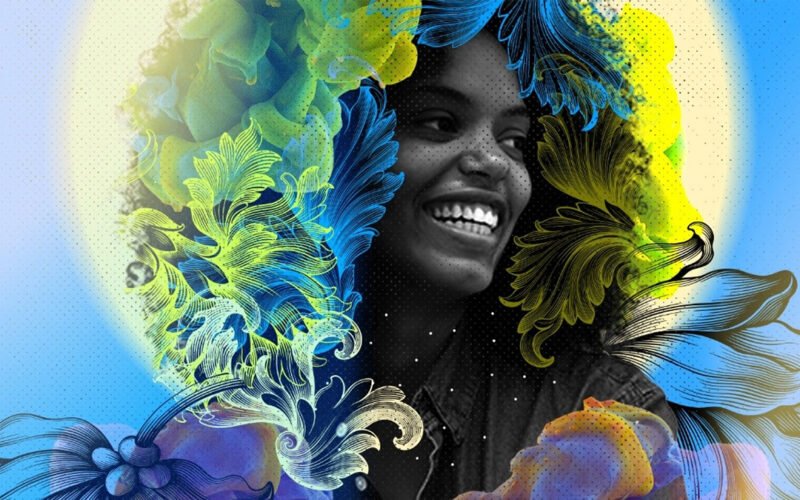《Photoshop》桌面版將於本月迎來 23.3 版本更新,本次更新將允許使用者從《Illustrator》複製並貼上文字圖層,並且在更換天空時改善物件邊緣的品質。
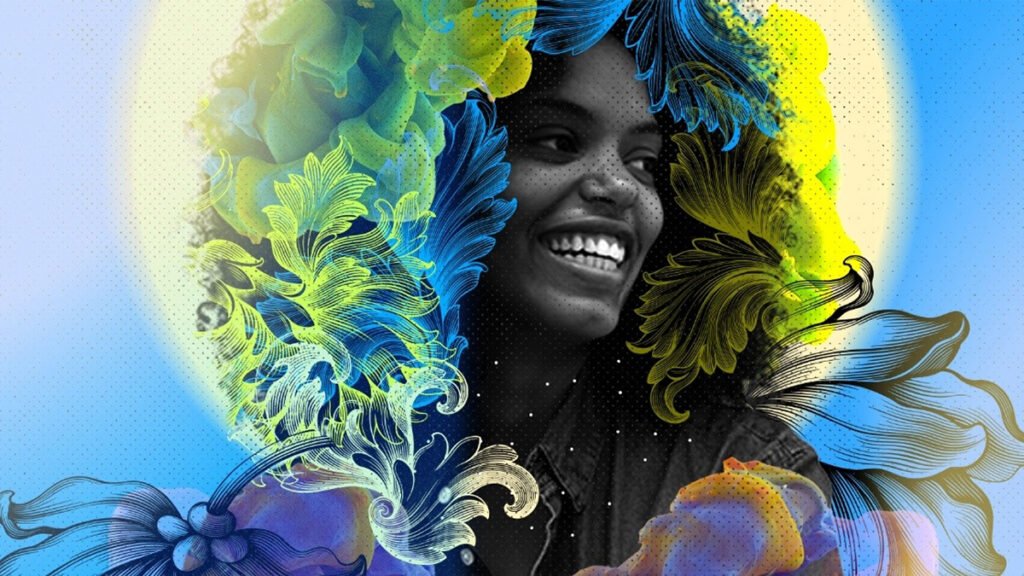
從 Illustrator 複製並貼上文字圖層
先前,透過「貼上」對話方塊中的圖層選項從《Illustrator》複製並貼上文字圖層到《Photoshop》時,內容會點陣化,且無法維持功能準確度,導致在《Photoshop》中編輯文字圖層是件困難的事。
現在,你可以輕鬆地從《Illustrator》移動具有不同印刷樣式屬性的文字圖層,將其貼到《Photoshop》,成為可編輯的文字圖層,同時保有功能和視覺準確度。
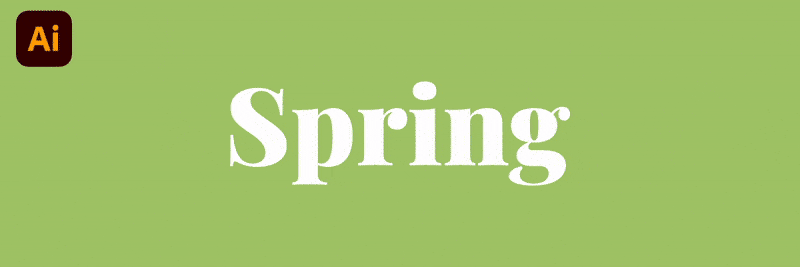
更換天空中的邊緣增強功能
藉由引入新的圖層群組,並使用多重混合模式進行調整,以改善整體天空合成,進一步增強了高解析度影像的天空遮色片。
透過此增強功能,細線物件周圍的前景與背景對比有較佳的融合,而以較暗色的天空取代明亮天空時,也減少了不自然的光暈假影。此外,也改善了更高解析度輸入影像的遮色片品質。
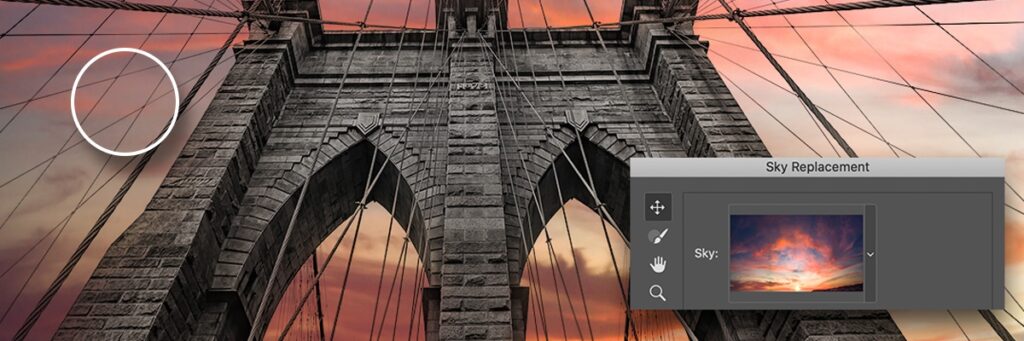
在天空影像中,若要控制套用至物件邊緣的光線調整,只需使用「更換天空」對話框中的新「邊緣光線」滑桿即可。數值較大可提供較高的對比度,同時會減少邊緣周圍的光暈。你可以在更換天空結果畫面的圖層堆疊中,看到名為「邊緣光線群組」的新圖層群組。其餘圖層均保持不變。
多執行緒和 GPU 複合
你現在就能使用「多執行緒」和 GPU 複合選項來加快工作流程。若要啟動多執行緒複合,請前往「 偏好設定 > 效能」,啟用「多執行緒複合」選項。
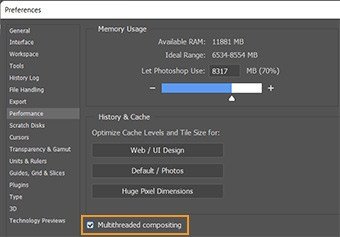
只有當《Photoshop》在啟動時確實偵測到你的 GPU,才能使用 GPU 複合。若要加以確認,請前往「偏好設定 > 效能」,然後確認你的 GPU 已列在標題為「圖形處理器設定」的區段中,且「使用圖形處理器」旁已有核取記號。
若要尋找開啟或關閉 GPU 複合的核取方塊,請按一下「進階設定…」按鈕。

在「最近」中尋找雲端文件
從桌面應用程式首頁畫面中前往「檔案 > 您的檔案」,以檢視你的雲端文件。你擁有以及最近存取或與你共用的雲端文件,也會顯示在應用程式首頁畫面的「最近」中。
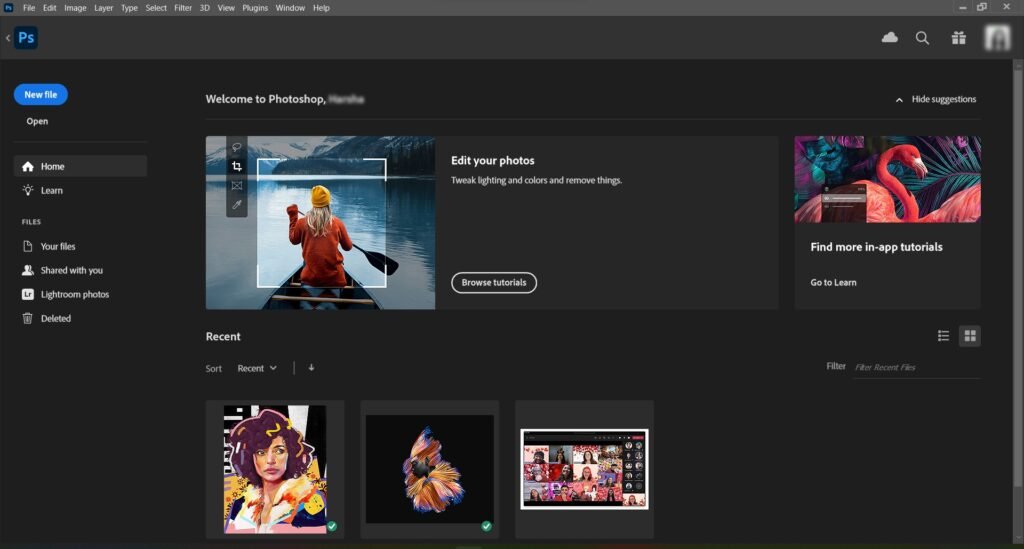
改善儲存新文件的偏好設定
部分使用者可能會看到自己現在所熟知的儲存工作流程有所更新。若要復原為現有的「另存新檔」行為,你可以選取「預設檔案位置」,將其設為「在您的電腦上」以查看本機路徑,同時可從下列任一位置建立新文件:
- Windows:「編輯 > 偏好設定 > 檔案處理」
- macOS:「Photoshop > 偏好設定 > 檔案處理」
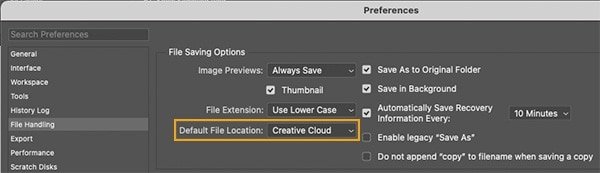
移除相機防手震
在 2022 年 4 月版的《Photoshop》23.3 中, 相機防手震 (「濾鏡 > 銳利化 > 減震」) 將會被移除。