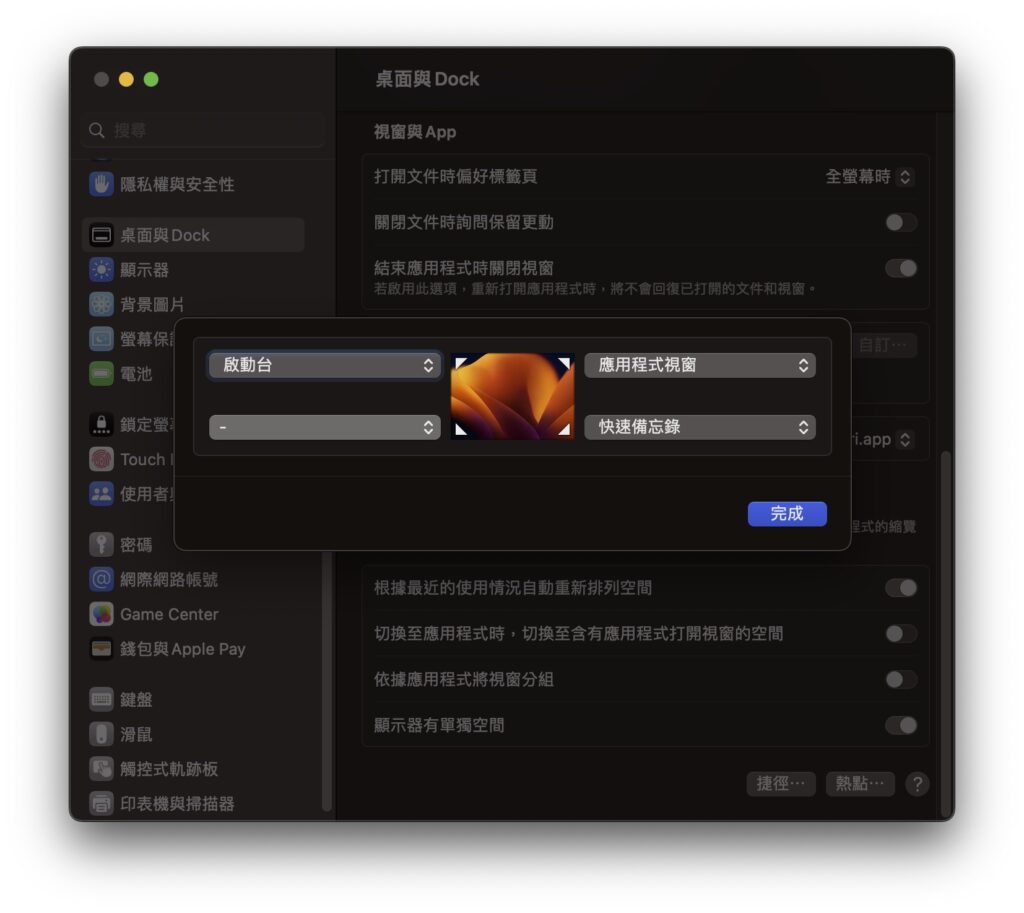對於 MacBook 用戶來說,即使是 16 吋版螢幕始終不如外置螢幕般大,但如果大家將 Mac 接駁外置螢幕,那麼一些設定一定要懂得更改,才可讓 Mac 有最佳的視覺效果。
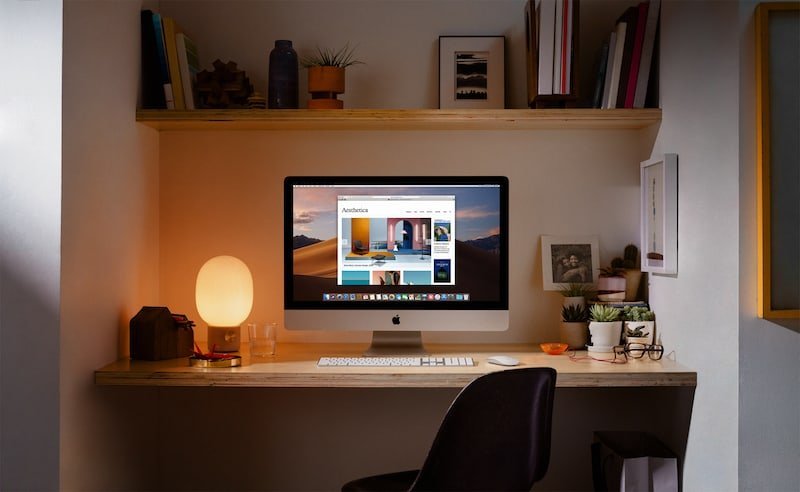
1:關上螢幕必須用外置鍵盤、滑鼠
很多人也問,怎樣可以在接駁外置螢幕後,將 MacBook 的螢幕關上。方法很簡單,就是接觸外置鍵盤及外置滑鼠,連接外置螢幕後就可以關上 MacBook 的上蓋。

2:加大系統字型
螢幕解像度提升後,有些人會覺得介面的字太細!進入設定內的「顯示器」,選「放大文字」,這樣就可令解像度不變下,字型及介面變大。
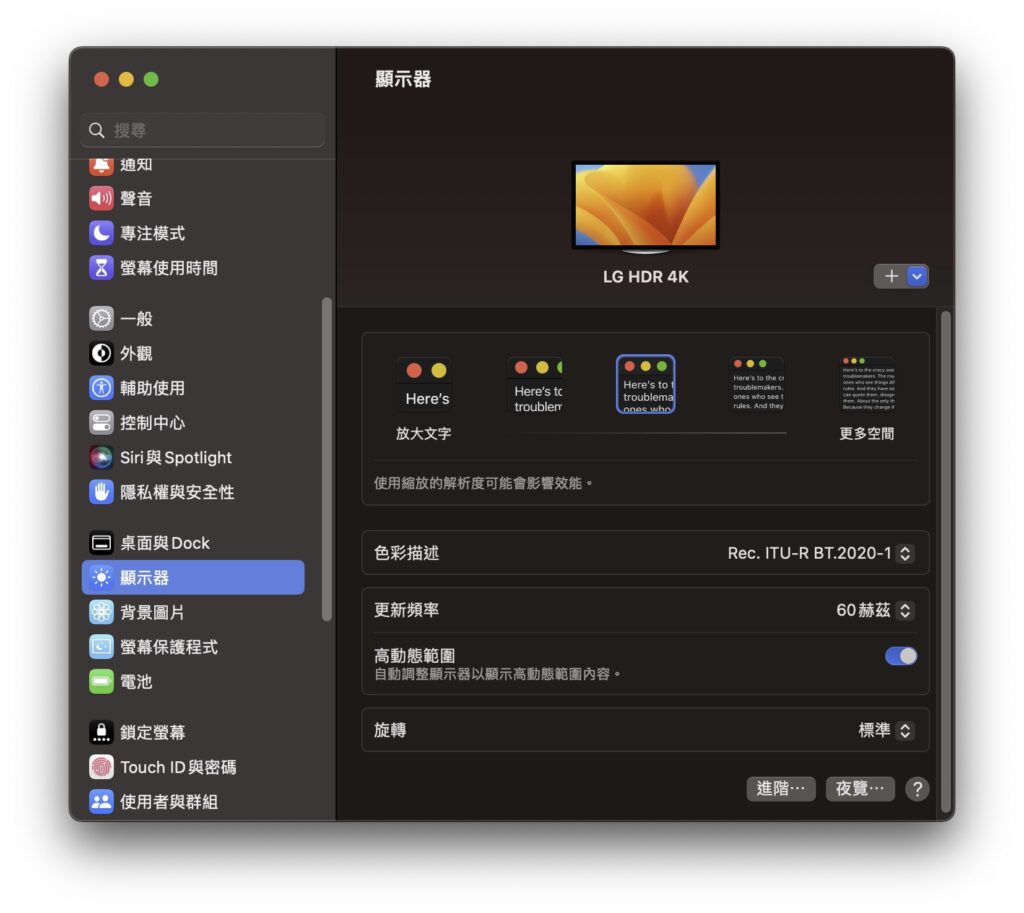
3:側邊欄變大
大螢幕下,Finder 的側邊欄圖像似乎太小了嗎?進入設定內的「外觀」,將「側邊欄圖像大小」改為「大」即可。
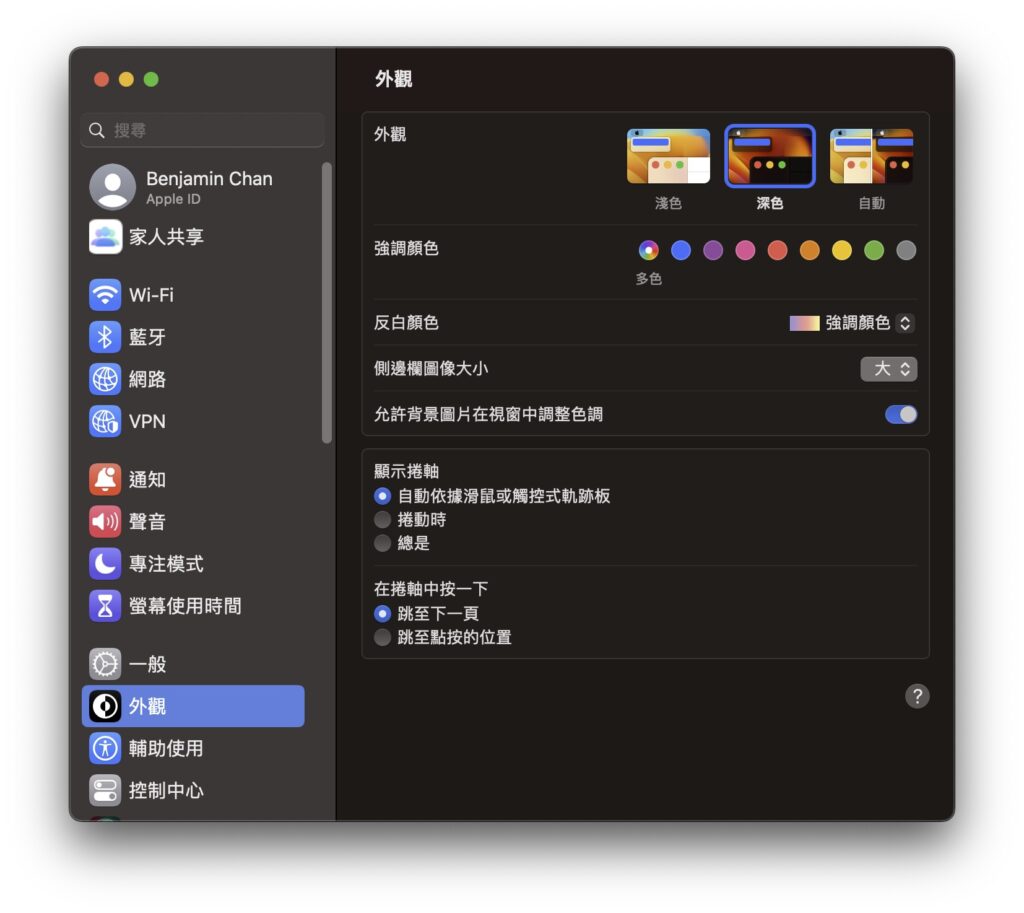
4:更改 Dock 大小
從 MacBook 轉到大螢幕,Dock 突然覺得很細小吧?有時太細小不便利於操作。我們可以到「設定」的「桌面與 Dock」,將 Dock 的「大小」調大一點。
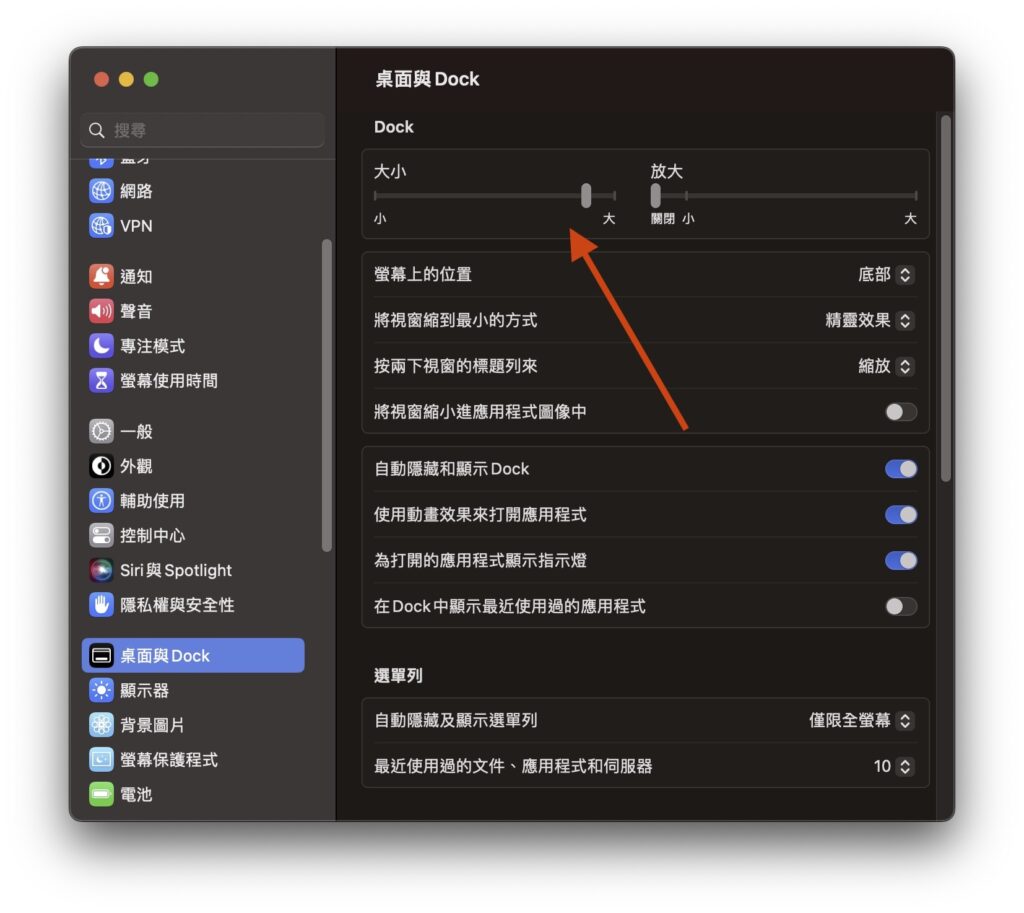
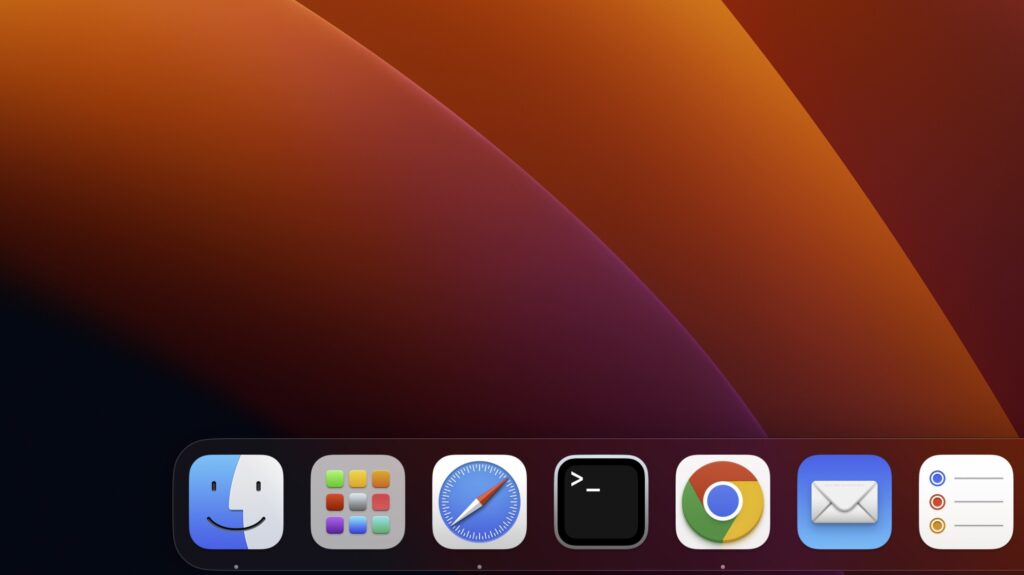
5:加大 Finder 字型
Finder 在大螢幕下,當中的檔名資料變得太細。想清晰地看到檔名資料,可進入 Finder 的「顯示方式」,然後選「打開顯示方式選項」,將「圖像大小」及「文字大小」設定大一點,然後按「作為預設值」。
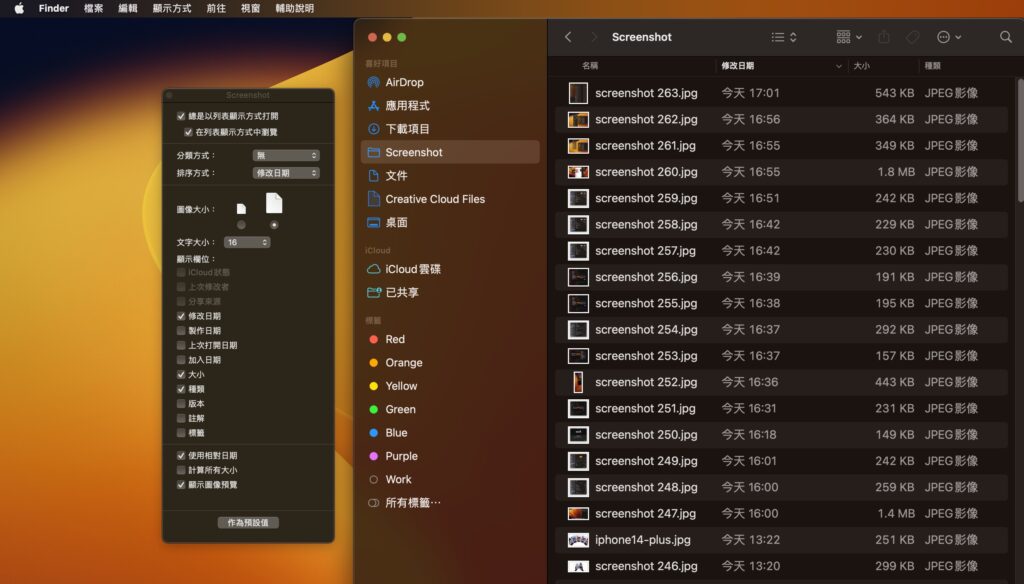
6:加大桌面圖示及文字大小
macOS 桌面改了大螢幕後,圖示變得很細小,用戶開啟 Finder 再點選桌面,然後選「打開顯示方式選項」,圖像大小」及「文字大小」設定大一點即可。
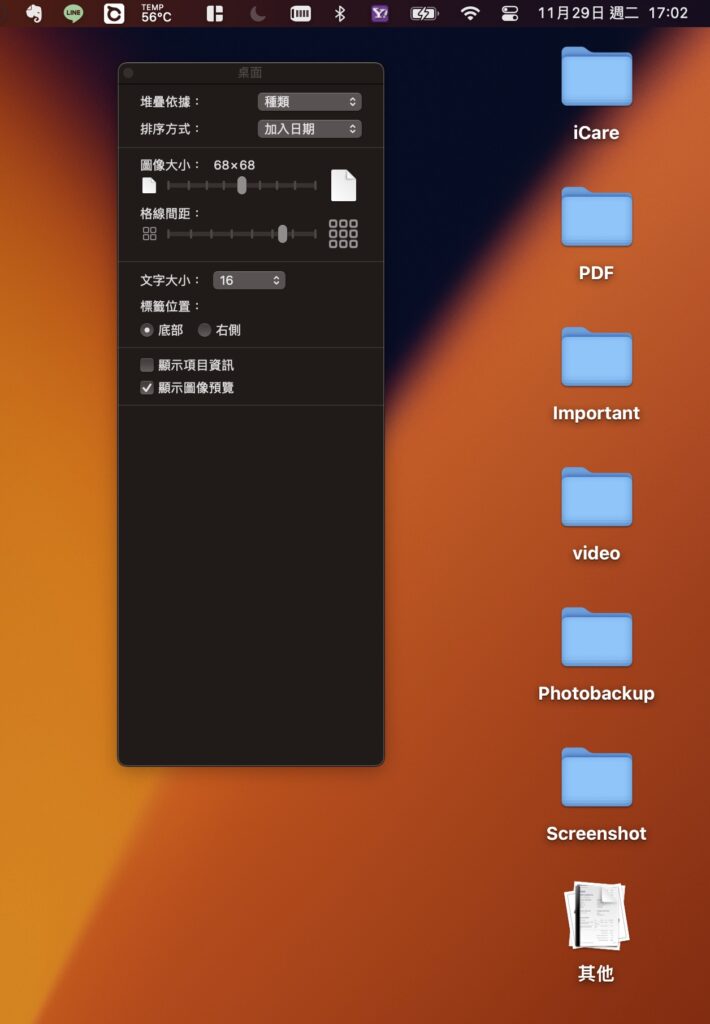
7:網頁字型加大
Safari 的字型可設定大一些,方法是進入 Safari 設定內的「進階」,將「輔助使用」一項啟用「不使用小於右列的字級」,將數值提升即可。
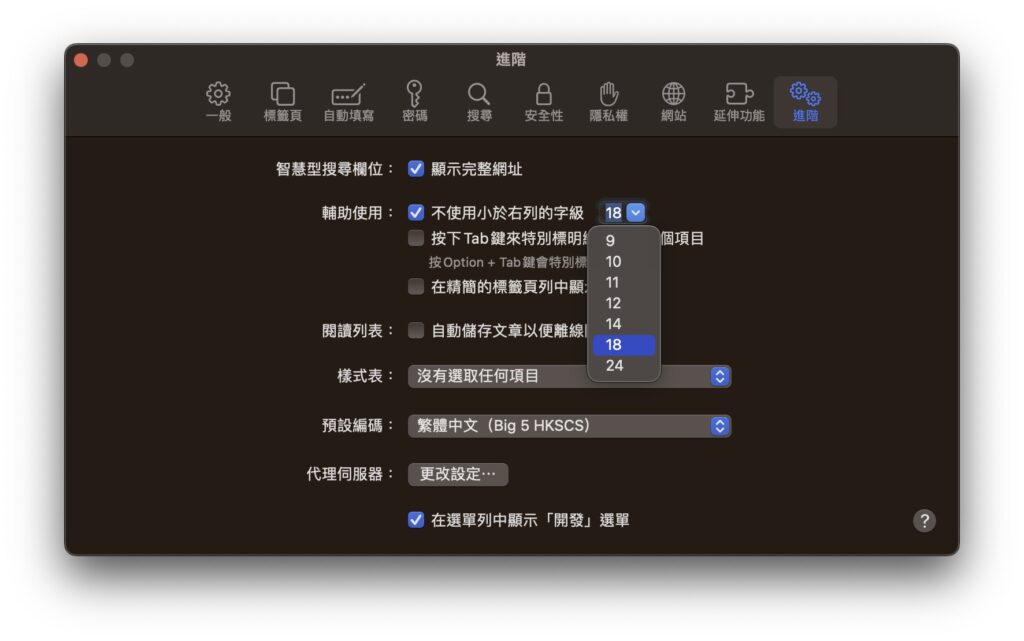
8:加大選單列
在 Finder 或 Browser 裡,很常使用選單功能。使用大螢幕的用戶可進入「輔助使用」裡「顯示器」,將「選單列大小」改成「大」。
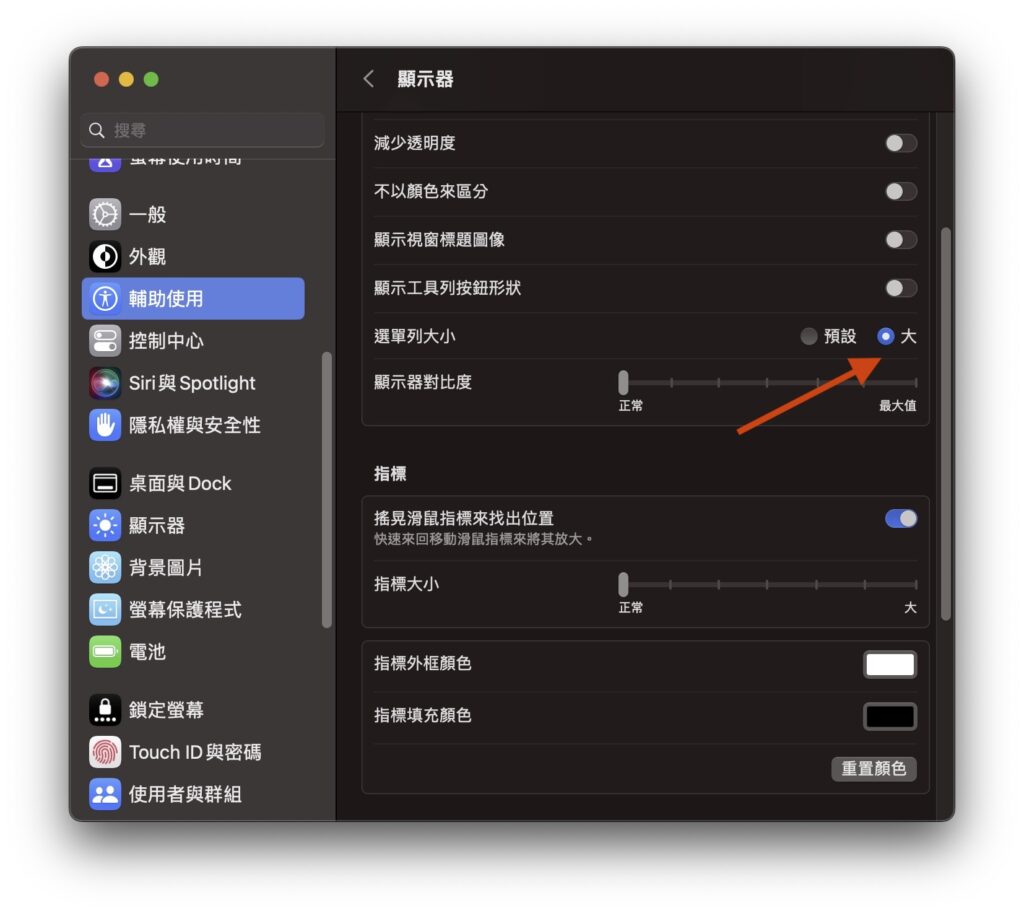
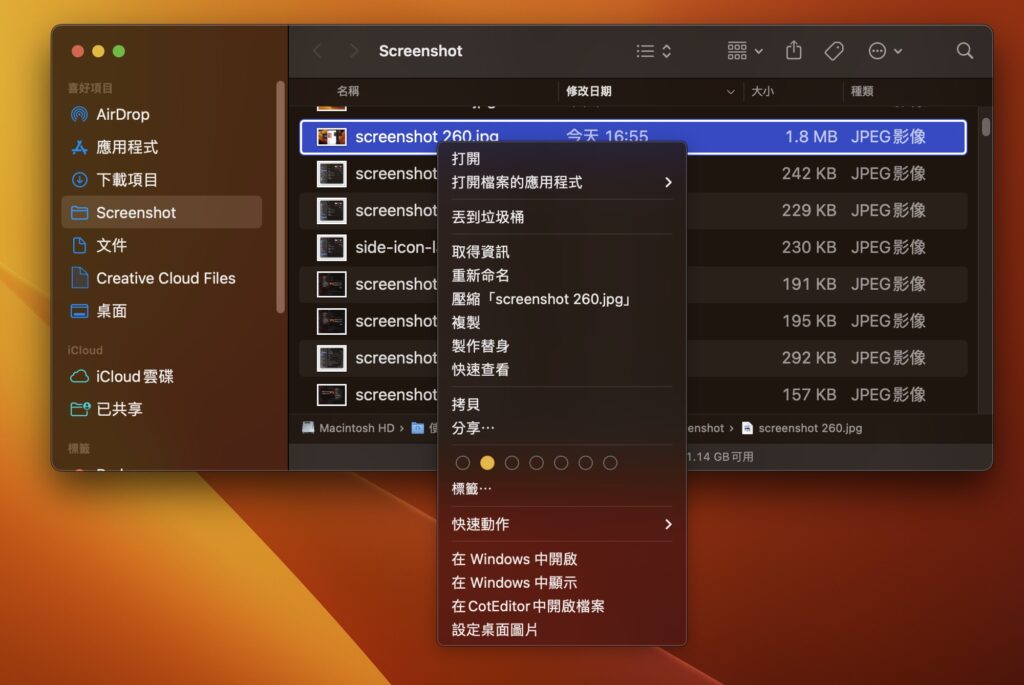
9:加大滑鼠指標
大螢幕下,有時找不到自己的「滑鼠指標」,用戶可改變它的大小。進入「輔助使用」裡「顯示器」,將「指標」的指標改大一點即可。
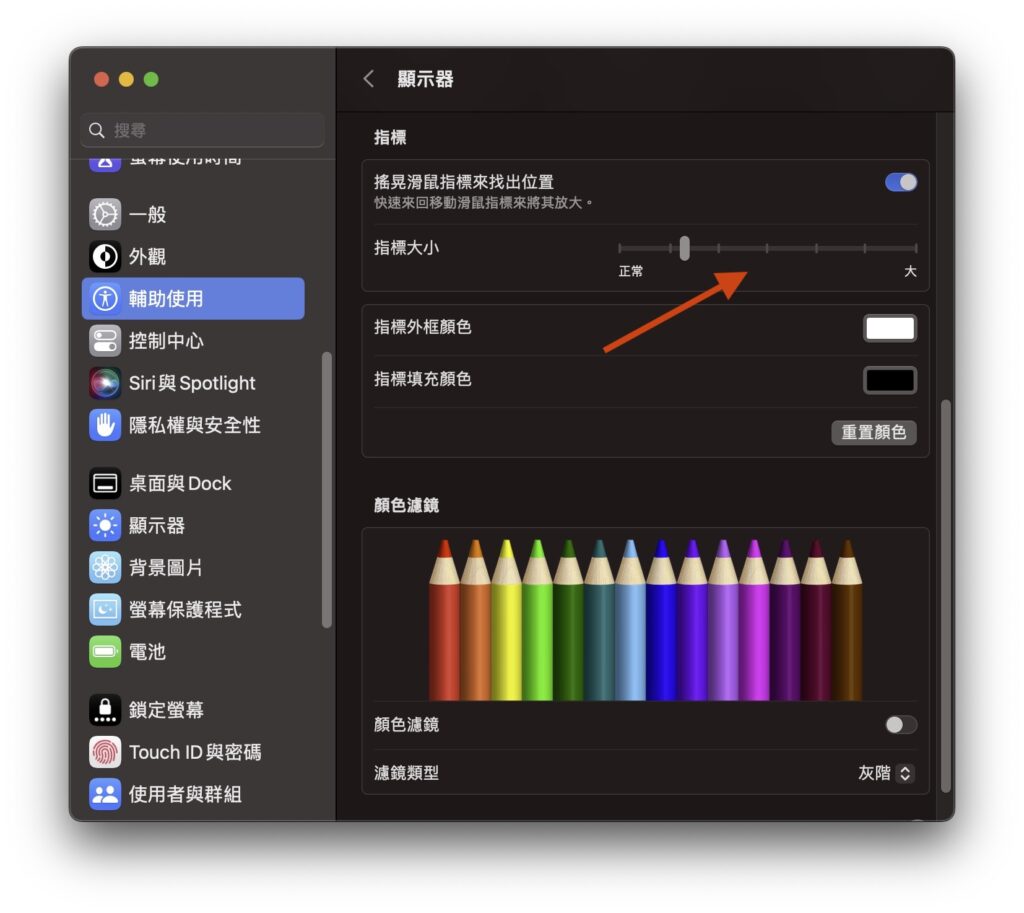
10:設定熱點
Mac 桌面的 4 個角也可讓用戶使用「熱點」,那就是說,只要滑鼠快速移到角位,便會按用戶要求執行指定的操作。預設點桌面右下角會出現新的「備忘錄」,但其三個角則未有設定。
用戶可到「桌面與 Dock」中最下方選「熱點」進行設定。建議設定一個為「讓顯示器進入睡眠」,這就能夠快速令電腦進入 Sleep Mode,省去按 MacBook 的「關機」。