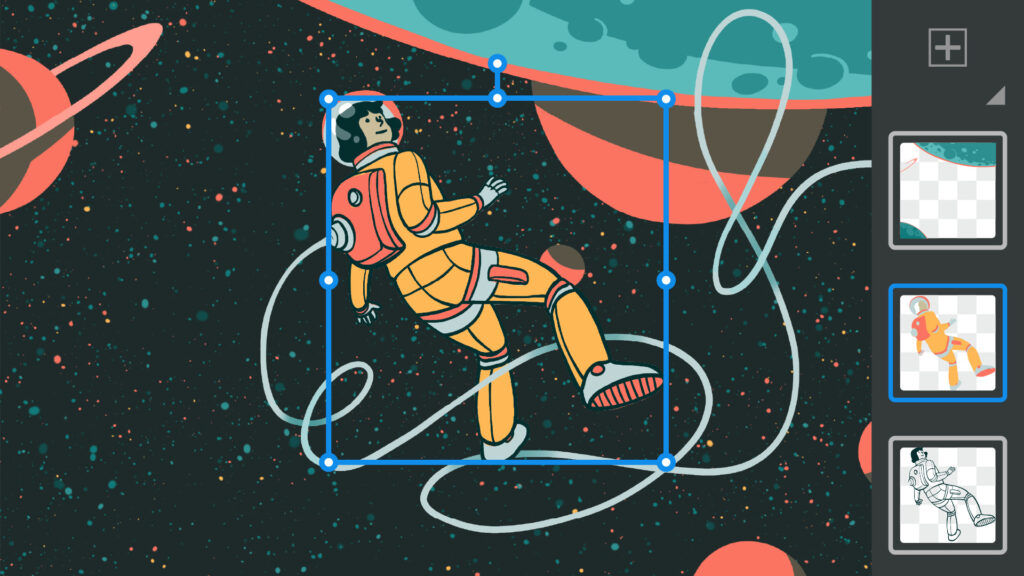Adobe 在今年 2 月底針對 iPad 版的《Photoshop》推出了 4.4 版本更新,本次更新的重點在於 iOS 剪貼簿,更新後,使用者就可以透過 iOS 剪貼簿,將其他應用程式的文字或影像複製,並於《Photoshop》內貼上。

在 iOS 剪貼簿和其他應用程式之間剪下、拷貝和貼上文字及影像
你可以在 iPad 版《Photoshop》和其他應用程式之間剪下、拷貝及貼上文字。在版面上點一下你選取的文字,以檢視快顯選單,並從列出的動作中進行選擇。
對於文字選取,請參閱以下表格,以深入瞭解改良版快顯選單所提供的動作:
| 點一下 | 檢視有限選項的快顯選單 | 「全部選取」和「貼上」 |
| 點兩下 | 選取一行文字,以及檢視快顯選單 | 「剪下」、「拷貝」、「全部選取」及「貼上」 |
| 點三下 | 選取一整行,以及檢視快顯選單 | 「剪下」、「拷貝」、「全部選取」及「貼上」 |
| 點四下 | 選取一文字區塊,以及檢視快顯選單 | 「剪下」、「拷貝」、「全部選取」及「貼上」 |
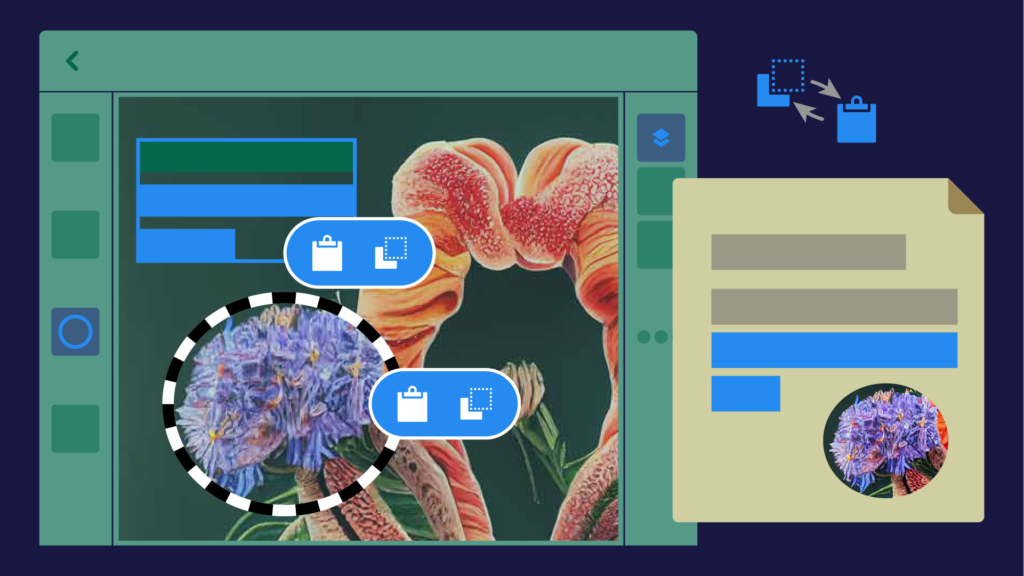
如要在 iPad 版《Photoshop》中貼上影像,你可以從「圖層」動作選單選擇「貼上」,也可以點一下 + 圖示並選擇「以新圖層貼上」。
另外你也可使用「套索」工具進行選取,然後選擇「剪下」、「複製選取範圍」或「副本合併」,以將其貼至其他應用程式中。同樣,在影像圖層上時,開啟「圖層」動作選單,並選擇「剪下」、「複製選取範圍」或「副本合併」。
從「檔案」標籤大量刪除
你現在可以導覽至「檔案」標籤 →「您的檔案」。使用核取方塊選取一或多個檔案,然後點擊「刪除」。
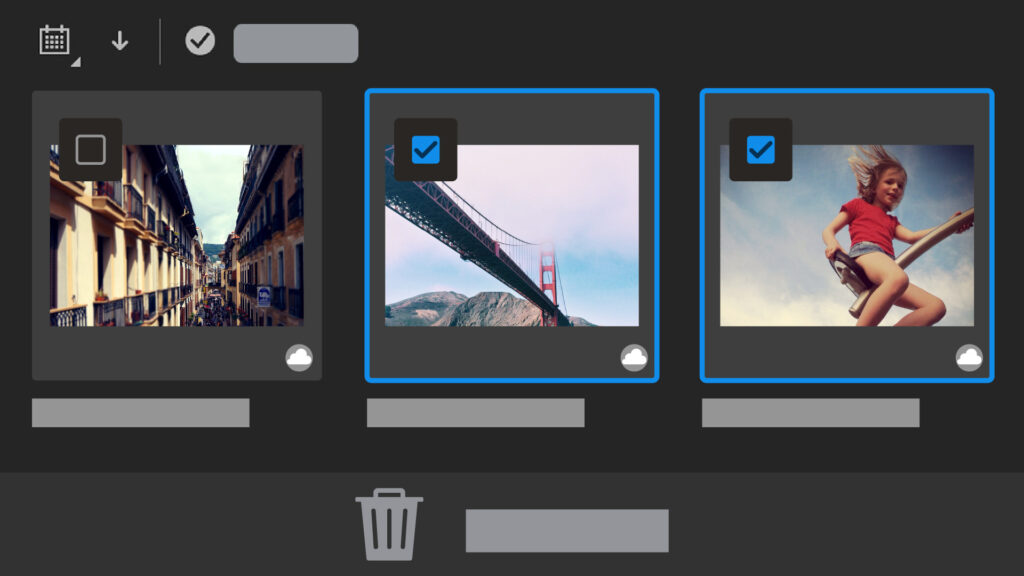
版面上的目標圖層
直接在版面上選取您偏好的圖層或邊界方框,而不用導覽至工作列上的縮圖檢視。 或者在選取後,在變形邊界方框外點一下並移動圖層。
你也可以將文字新增至影像、套用濾鏡和進行調整,而不會減緩工作流程的速度。此功能預設會啟用,但你可以從「移動工具設定」中停用。你的相片合成工作流程剛透過這個功能達到最佳效果。