相信不少 iPad 用家收到 iPad 時都會立刻使用,但當中的技巧你又是否完全能夠否領悟得到呢? 這篇教學非常適合一些剛開始使用 iPad 的朋友們,看完後必定能得心應手。

重點文章
1. 建立檔案資料夾
當你的 iPad 安裝了很多 Apps 時就自然想將它們分類,方便自己更快更容易找到自己想要的程式, 亦可避免主界面一團混亂。只要將其中一款 App 長按直至震動後把另外一款 App 重疊,資料夾便會自動產生,若想更改資料夾名稱,你可以按下文本標題便可以更改自己想要的資料夾名稱。
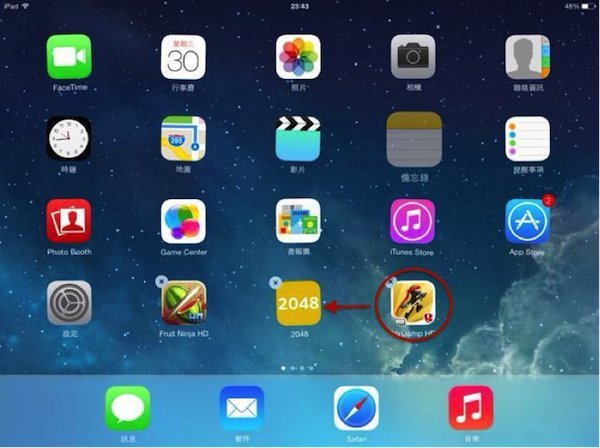
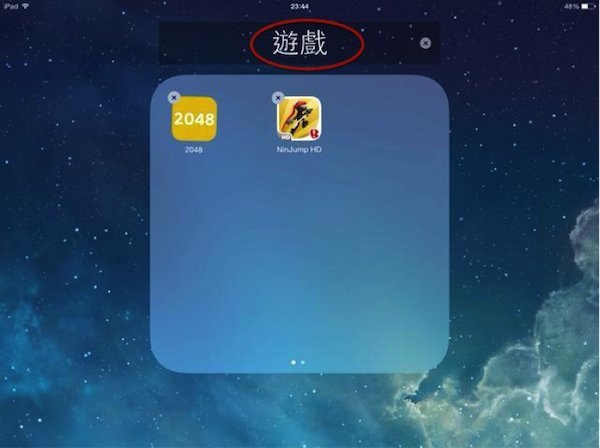
2.將應用程式放在底部App 欄
通常我們都會將一些經常會開啟的 Apps 放在主界面底部的 App 欄,但最多只能擺放六個,而我覺得會影響美觀,所以我通常只會擺放 4 個。 只要將其中一款 App 長按直至震動後,拉到底部 App 欄便可。
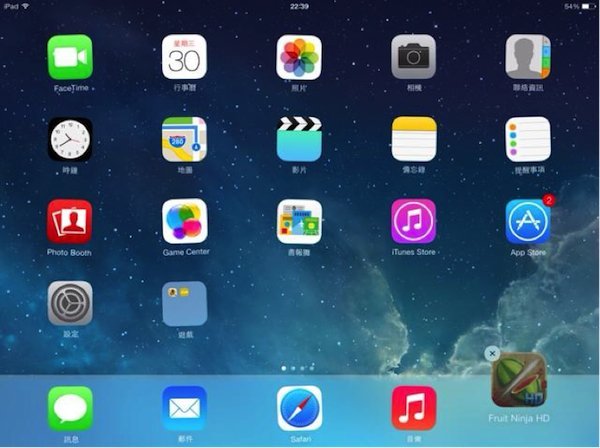
3. 將喜好網頁加至主界面
iPad 螢幕大,用來瀏覧網頁效果很好!在 Safari 中,打開你所選擇的網站,然後按紅框所示位置,然後單擊添加入主畫面,方便在主界面輕鬆點擊和更快速地打開該網站。
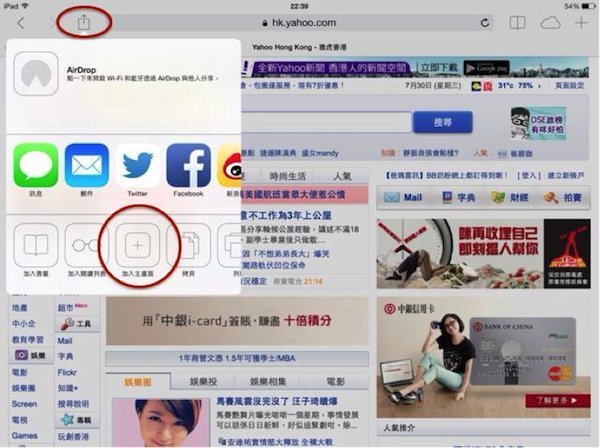
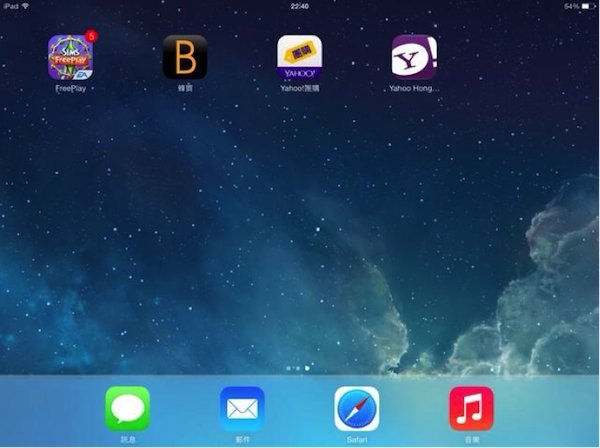
4. 把處理中的 App 關閉
按兩下 Home Button 或者用四隻手指(需要先設定功能,在設定>一般>打開多功處理手勢)同時間在屏幕向上滑動來打開多功處理畫面,然後往上拖移該 App 來將其關閉,當有時有些 App 運作不正常時,你可以用這個方法來強制關閉它。
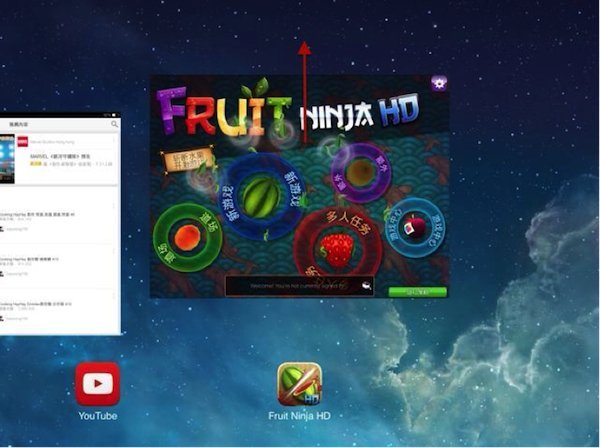
5. Spotlight 搜尋
首先要在 設定>一般>Spotlight 搜尋裡勾選你之後想搜尋的項目
當你找不到你想要的App、聯絡人、音樂……時,你可以向下輕掃屏幕,以獲得搜索頁面,只需輸入該名稱,然後點擊來直接打開。
6. 單手快速關 App
大家知道嗎?有些”手勢”是iphone沒有而iPad獨有的,有了這些小技巧,用家們便可以更輕鬆使用iPad。將五隻手指放左屏幕上由外向內滑動來把運行中的App關掉,相信這是一個可以減少使用home鍵,讓它沒那麼容易用壞的好方法。
但需要先設定功能,在設定>一般>打開多功處理手勢
7. 切換正在運行中的App
用四指輕掃去切換另一個正在運行中的App
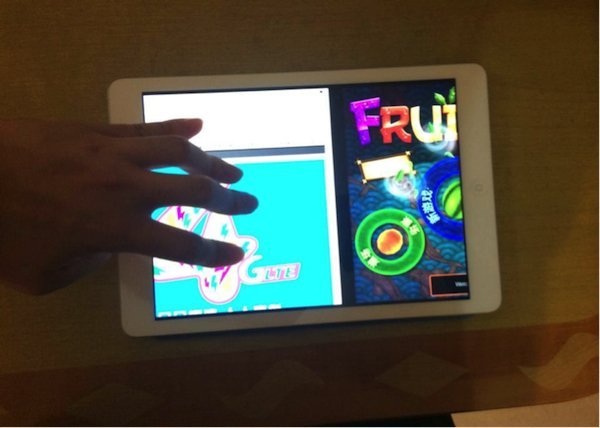
但需要先設定功能,在設定>一般>打開多功處理手勢
8. 控制中心
在ios7開始便多了一個控制中心,當你在屏幕底部向上滑動便可以方便地調整亮度、音量大小、開啟WiFi等等。 多了它之後,真是非常方便,不用每次都要在設定裡開啟wifi等等。 多了它之後,真是非常方便,不用每次都要在設定裡調教我們經常用到的功能。
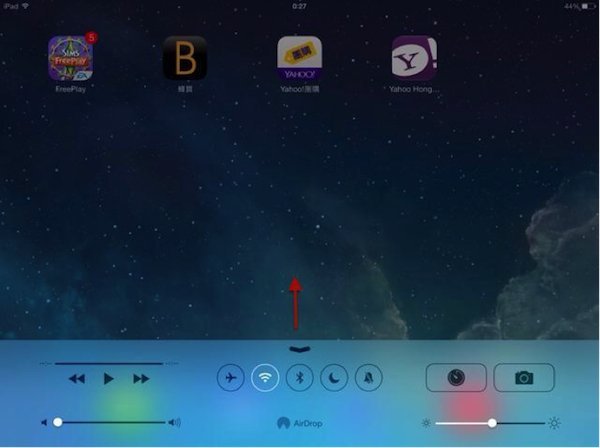
9. 設定iCloud
iCloud 能讓你在其他iOS裝置上存取照片、聯絡人等等,而不需要連接線來同步,讓你更輕鬆分享。只要在設定>選擇iCloud,再輸入你的Apple ID 便可設定iCloud。
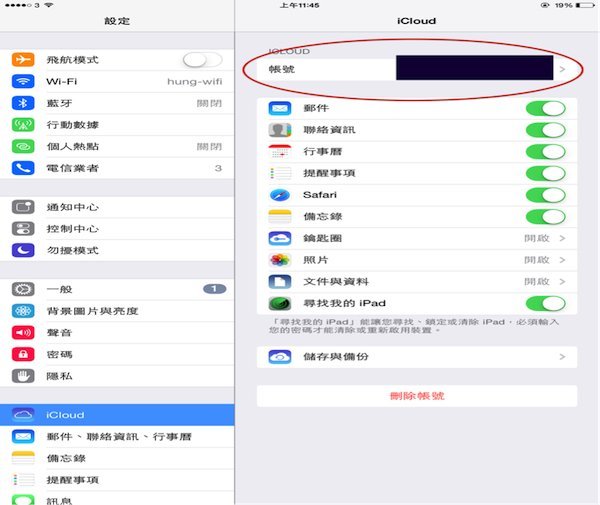
10. 使用iCloud串流相片到iOS裝置
通常我都會在iPhone拍照,然後會在iPad上重溫,因此,相片串流對我來說是非常有用。
只要在 設定>iCloud>照片>把我的照片串流開啟
便能透過WiFi網絡自動上傳和存送到你的所有iCloud裝置。
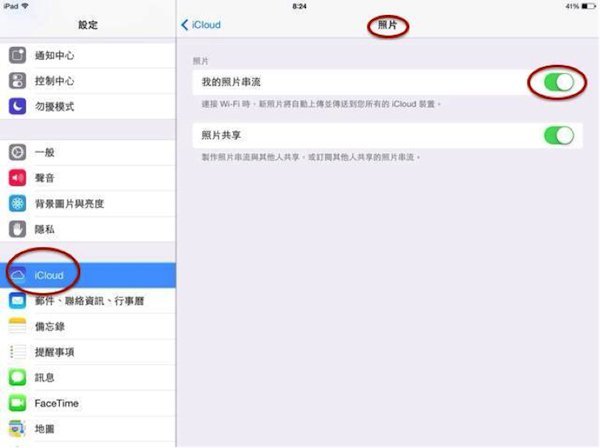
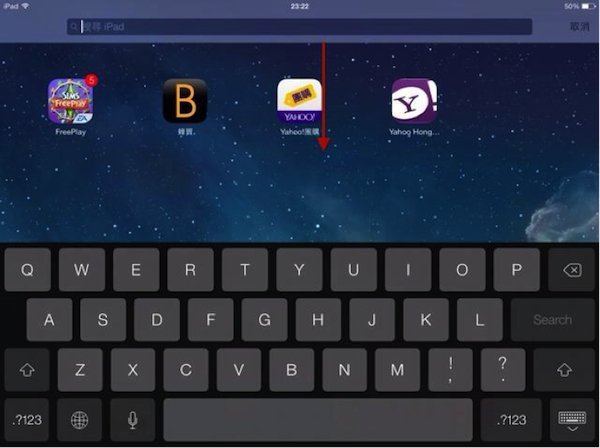
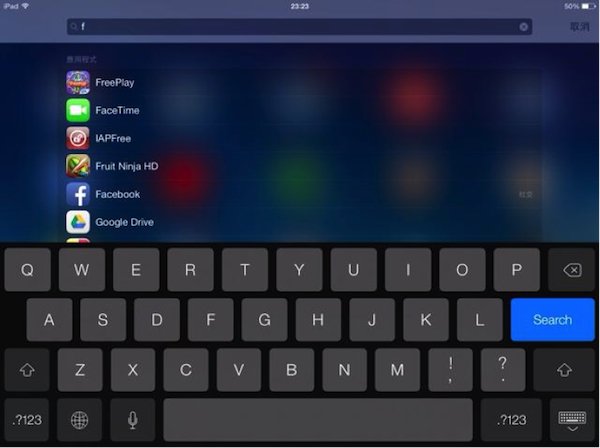
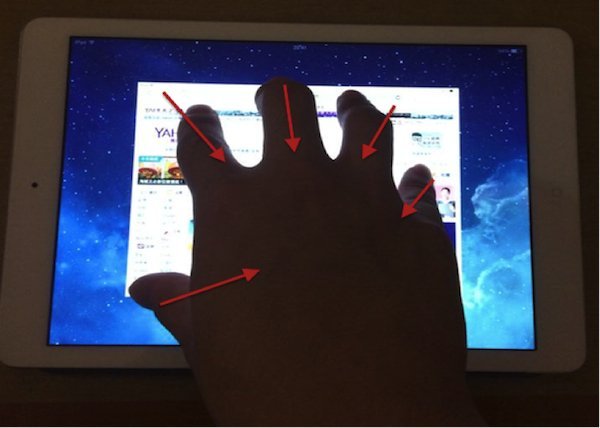
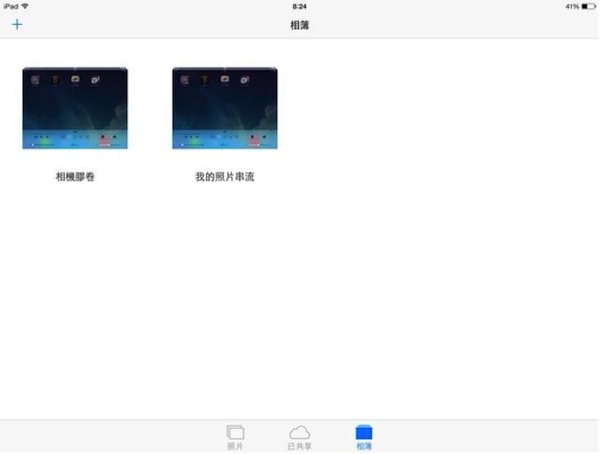
Comments are closed.