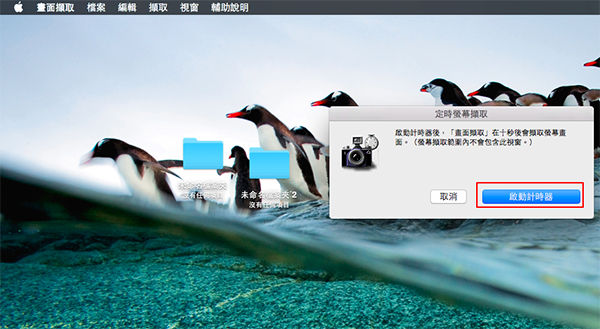重點文章
不論是工作或娛樂,擷圖是你日常所需,Mac 機支援螢幕擷取,但不少功能似乎隱藏在 OSX 系統之內,不易給你找到,雖然部分祕技,也可以在蘋果官方網站找到,但仍然有一些祕技是需要用戶自行找出來的,因此小編今日綜合 8 個出來。
第一部分:隱藏擷圖快捷鍵揭祕
在 OSX,按 Command+Shift+3 可作全螢幕擷圖,而按 Command+Shift+4 可圈選指定大小螢幕擷圖,但如果使用這個快捷鍵的時候加入以下按鍵的話,可以做到的功能更多。其實在蘋果的支援網站,也有部分祕技,令你更靈活地進行擷圖。
1.無難度直接擷取視窗
按 Command+Shift+4 時按空白鍵,就可以選擇擷取任何一個正在打開的視窗,點一下擷取。
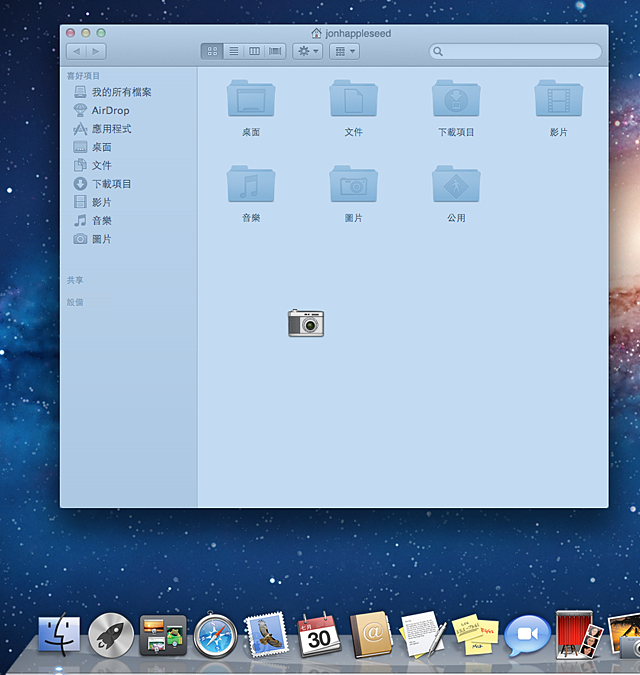
2.學足 Adobe!按實空格移動範圍
Mac 的擷圖部分功能也是學足 Adobe 的快捷鍵而來,按 Command+Shift+4 圈選範圍的時候不放手,按實空白鍵就可以移動擷圖範圍。
3.縮放擷圖範圍由你定
同樣地,按 Command+Shift+4 圈選範圍的時候不放手,按實 Shift 鍵或 Option 鍵拖曳可分別以鎖定長闊或以中心位置縮放。
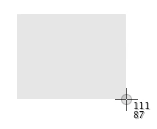
4.別儲存圖片了,我只要剪貼!
如果在按下 Command+Shift 之後,在加上 Control,就是把擷圖放到剪貼簿之中,在任何圖片編輯程式貼上。
第二部分:從 Terminal 改變螢幕擷取的屬性
以上隱藏的螢幕擷取快捷鍵其實在蘋果官方支援網站也有提及,但是也有不少有關螢幕擷取的更隱藏功能,你需要在 Terminal 輸入指令實現,所有需要 Terminal 指令的都會總結到這一部分講述。而這個應用程式作為一個 Mac App,就可在 Launchpad 的其他資料夾之中開啟。要留意的是,以下的指令輸入之後,需要輸入指令 killall SystemUIServer,分才可以生效。
5. 你可能不知道原來螢幕擷圖支援更多格式
OSX 螢幕擷圖除了支援 png 之後,還支援 jpg、gif、bmp、tif、甚至 pdf 檔。在 Terminal 之中輸入這一句就可以了,指令最後的 jpg 可改變成以上 6 個檔案格式。
defaults write com.apple.screencapture type jpg
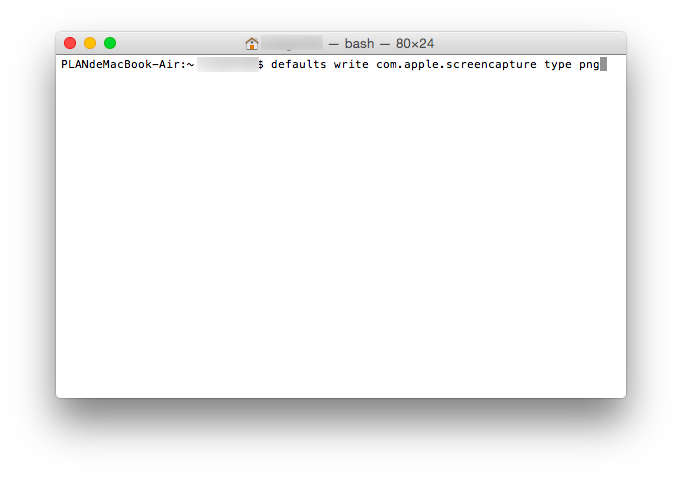
6.擷圖不再擠滿桌面了
在 OSX,不像 Windows 8 般會預設一個儲存檔案的資料夾,所有 Mac 機的螢幕擷圖都會在桌面儲存,但這樣做桌面隨時塞滿了海量的擷圖,毫無美觀之餘擷圖也十分難找。要解決,首先新增一個資料夾(名任意改,小編就改做 Screenshot),以後在 Terminal 輸入以下的指令。
defaults write com.apple.screencapture location ~/Desktop/Screenshot/
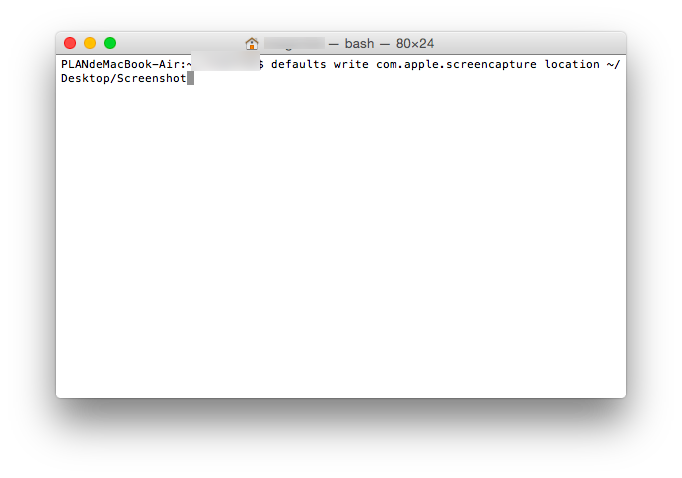
7.無需手動改名了!擷圖檔名自動幫你改!
在 OSX 擷圖,改的名字會是螢幕快照然後加入指令,輸入以下指令就可以不需手動,自定義擷圖後的檔名。指令中的 ABC 是檔案名稱,請自行修改。不過這個指令仍然有一個問題,就是修改之後,後面的拍攝時間仍然存在,你邢 要自行修改。
defaults write com.apple.screencapture name “ABC”
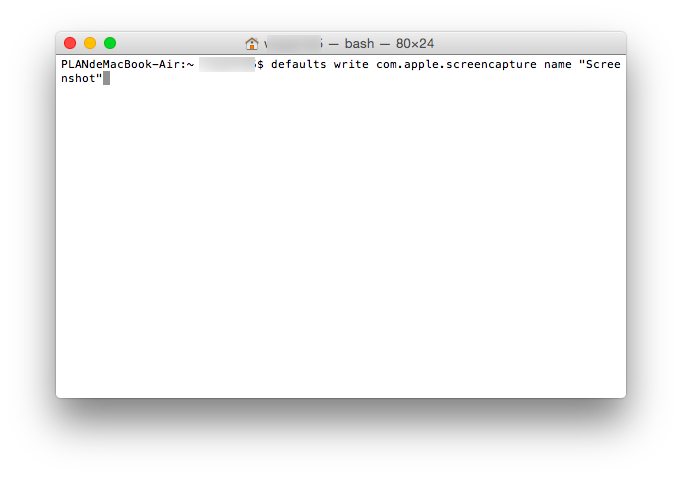
第三部分:OSX 也有專屬擷圖 App
其實在 OSX,是有一個名為畫面擷取的應用程式,在 LaunchPad 的其他資料夾就可以找到,這個應用程式打開之後沒有任何介面,只有上方的工具列,按擷取,就可以進行螢幕擷圖了。其實在這個應用程式之中,有一個名為定時螢幕擷取,對希望作定時螢幕擷圖的用戶十分有用。
8. 定時螢幕擷取 10 秒為 Mac 螢幕自拍
打開畫面擷取應用程式之後,按上方工作列的擷取,然後按定時螢幕擷取,之後出現確定介面時按啟動計時器,10 秒後,就可以獲得一張擷圖了,而在偏好設定當中可以設定是否帶有鼠標。