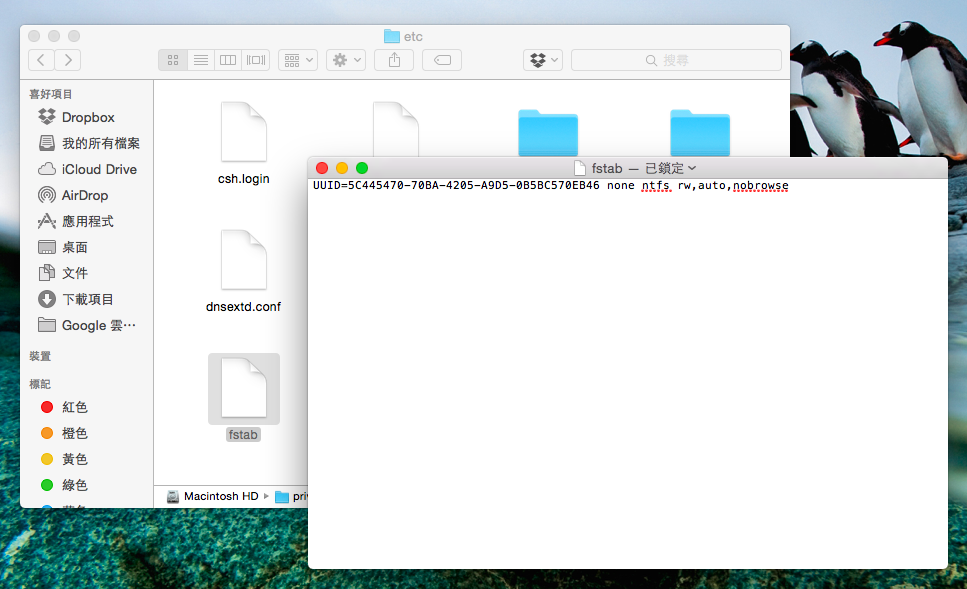重點文章
雖然 OSX 10.9 以後也讓 NTFS 支援這個 Mac OS,但是蘋果似乎仍然設下多個限制,令硬碟只能讀不能寫。這情況去到 OSX 10.10 也沒有改善,並一直困擾剛剛接觸 Mac 機用戶,或是剛剛買下或從倉底找回舊有用於 Windows 的外置硬碟也有這個問題。如何解決?小編無意中找到這個解決方法。
要解決這個由來已久的 Mac 問題,你只需要一部 Mac 機、一隻以 NTFS 分割的外置硬碟、打開 Terminal,以及你的一雙手。要留意的是這方法不適用於 FAT32、exFAT 等等硬碟,其實這些硬碟是可以寫入的,或者你認為格式化硬碟是一個出路,但這個方法,就適用於檔案滿瀉的硬碟,在不需要格式化之下重新奪回在 Mac 的寫入功能。
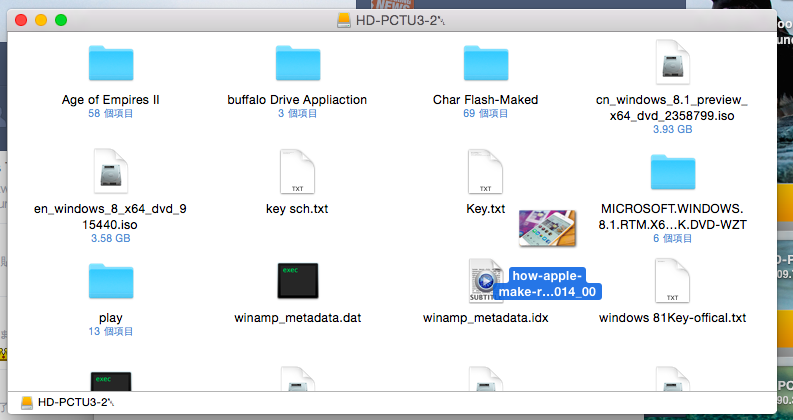
先查 UUID!再來一個指令解封!
從 Mac 機接駁有關硬碟之後,因為需要知道硬碟分割在 Mac 機的 UUID,事前你需要在 Terminal 輸入以下指令。
diskutil info /Volumes/abc | grep UUID
在指令碼當中,abc 是硬碟名稱,是為連接 Mac 機的硬碟在桌面顯示的名稱,指令碼最後的部分是過濾外置硬碟的 UUID 出來,如果沒有的話,Terminal 會把硬碟的所有資訊都顯示出來。
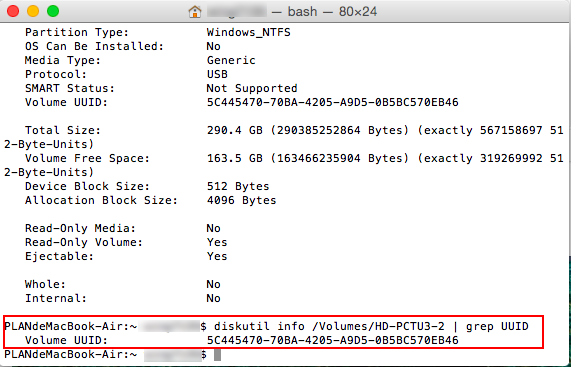
獲得硬碟 UDID 之後,輸入以下指令
echo “UUID=XXXXXXXX-XXXX-XXXX-XXXX-XXXXXXXXXXXX none ntfs rw,auto,nobrowse” | sudo tee -a /etc/fstab
指令碼中的 UUID 因為代碼較長,為了營造效果小編只能以那麼多個「X」暫時代替,請將剛剛查到的硬碟 UUID 替代這些「X」,然後將其輸入到 Terminal 之中。
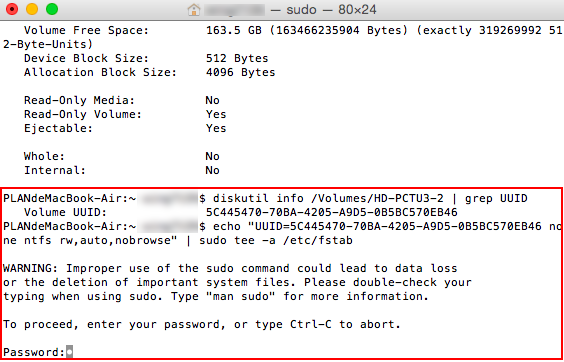
你需要 Mac 機密碼才能令 Terminal 引用這個設定,之後退出並重新連接硬碟。你會發現原本的硬碟分區從桌面之中消失了。由於每下一次指令只能改動一個硬碟分區的 NTFS 讀寫功能,如果你的外置硬碟有兩個或以上的分區,你可能要下多幾次指令,才能在重新連接硬碟時容許寫入。
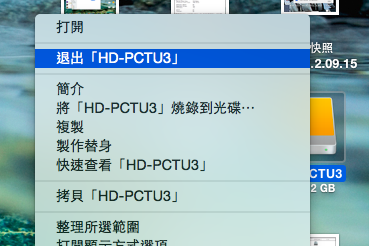
重新連接硬碟之後,在 Finder 按 Command+Shift+G 然後在「前往檔案夾」之中輸入「/Volumes」,原本在桌面消失的硬碟就在面前出現了,小編以一個有下指令的(中間)與沒有下指次的(左邊)作比較,有下指令的不止顯示容量數字,更會同時顯示可用空間。
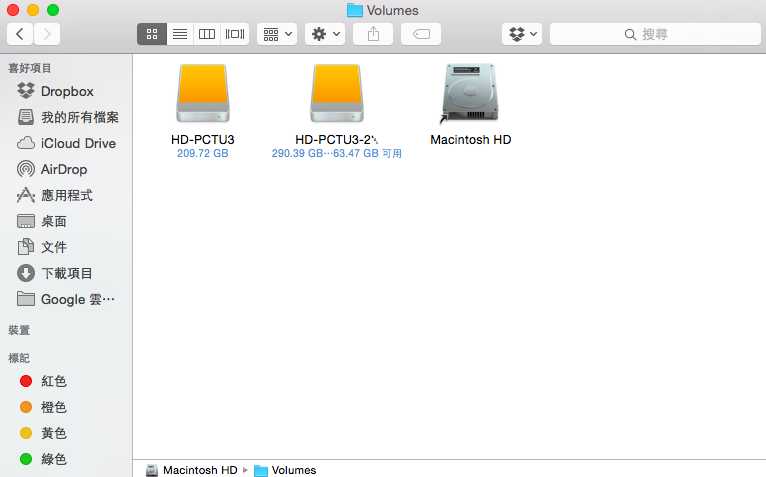
進入有關硬碟分割之後,可以發現檔案不只可以在 Mac 機讀取,而且可以寫入了。
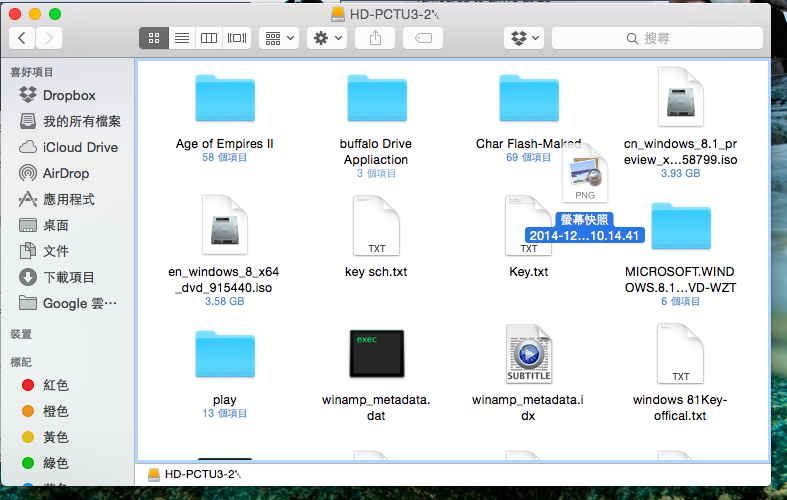
要還原的話怎麼辦?
如果希望還原硬碟狀況,你可以在 Finder 按 Command+Shift+G,輸入並進入 /etc/fstab 資料夾,以文字編輯打開 fstab,然後刪除之前鍵入的有關文字,有關硬碟就不能在 Mac 機寫入了。