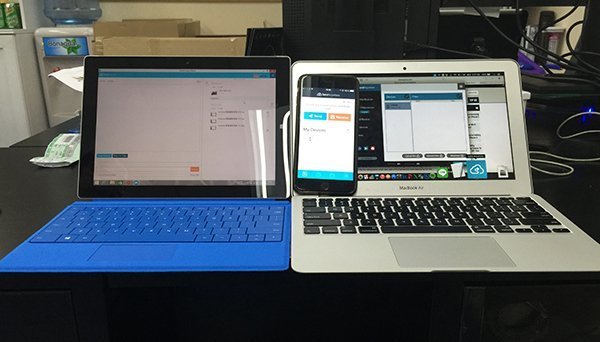
重點文章
AirDrop 是 iOS 裝置和 Mac 機之間傳送檔案的最佳途徑,只需開啟藍牙,檔案就可以輕易在附近的蘋果裝置都可以傳送。不過,如果對方使用的是 Android,甚至是 Windows,你會如何傳送檔案?其實途徑也有很多,例如小編今日介紹的 SendAnywhere 。
其實,從 iPhone 傳送到不同平台,網空也是一個十分好用的方法。為何小編要推祟 SendAnywhere?其實利用這個軟件傳送檔案,無需要網空儲存,因傳送而暫存的檔案只有 24 小時時間,你更可設定 10 分鐘傳送時間,不怕資料被其他有心人偷取,而且最重要的是,整個檔案傳送系統的最中心,是在 6 個隨機編成有限生效時段的數字。即使你是在其他網絡之中,你也能透過不同平台的 SendAnywhere 應用程式輸入這 6 個數字,即可接收任何人傳送的檔案,比透過網空更快捷和直接之餘,只要不讓他人知道提取檔案 6 個數字,檔案就不會洩漏。
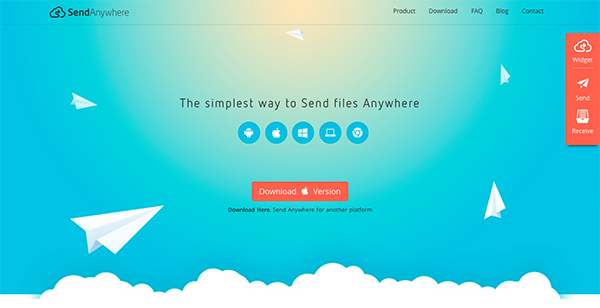
SendAnywhere 支援 Windows/Mac/iOS/Android 以及 Google Chrome(Chrome OS),絕大部分裝置都支援。
傳送只需 6 個字!Windows/Mac/iOS/Android 無限制互傳!
在各版本之中,Windows 和 Mac 版本雖然介面有不少分別,但是操作的方法大同小異。唯 iPhone 版因為螢幕較小,傳送(Send)和收取(Receive)的介面是分開的。由於支援的平台數目多,小編就由 Windows 互傳到 iPhone 作為例子,嘗試把檔案互相傳送。
從 iOS (iPhone) 傳送檔案
打開應用程式,你會看到上方有兩個按鈕,藍色的傳送(Send)以及橙紅色的接收 (Receive)。如果要從 iPhone 傳送檔案,就在上面按 Send。 iOS 版支援傳送相片、文字、影片、聯絡人以及一般檔案,而 Android 版本更可以應用程式的 apk 檔。
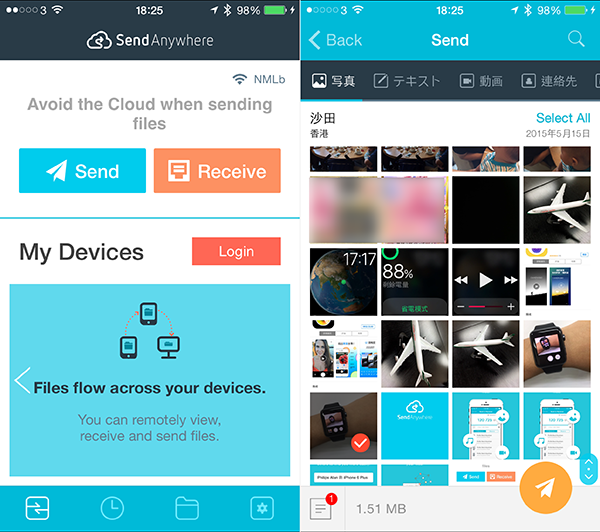
至於主介面下方有帳號登入介面,但只是透過連接其他裝置提取檔案,用途就像 NAS 一樣,但因為小編講到如何比 AirDrop 更有效傳送檔案,本文暫不介紹。
選擇之後下面會彈出選單,按下去就會彈出傳送清單,如果傳送的話,就按右下角的紙飛機圖示。,就會發現上方出現隨機生成的 6 位數字,在下面裝置清單按 Nearby,就可偵測到附近同樣安裝 SendAnywhere 的裝置清單。一般來說有 10 分鐘時限傳送,按右上角的一朵雲圖案可轉換成 24 小時傳送,並重新編號 6 位數字或英文字編號。
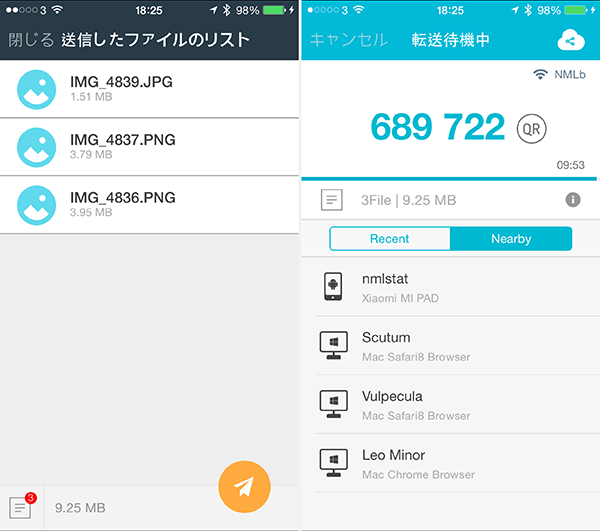
應用程式提供分享功能,把收取檔案的 6 位數字傳送到收件人,請確保其他用戶都安裝這個應用程式,就可以了傳送到,至於如果接收檔案,下面會詳解。
從 Windows 傳送檔案
安裝軟件之後打開軟件,直接拖放檔案或資料夾到介面內指定位置,Mac 是在「Drop files here」,而 Windows 版是介面左邊巨大的空格, Windows 版/Mac 版比 iPhone 靈活的是,拖放完之後可以直接按下 Save 24hr 按鈕,在 1 日之內可以讓接收者利用 6 位數字收發檔案。
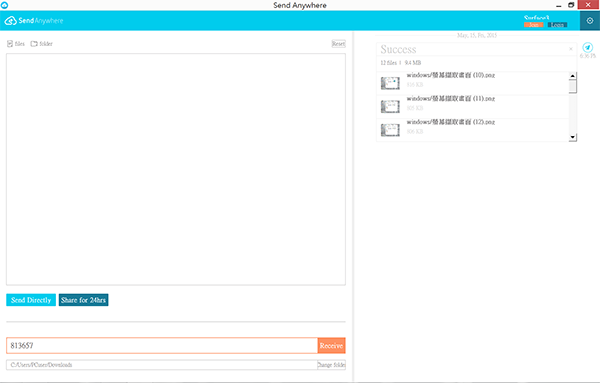
6 個數字!再加一鍵接收檔案!
把檔案化成 6 個數字之後,就可以傳送那 6 個數字到收件人的裝置之中,收件人只能依據那 6 個數字或英文字收取檔案。
iPhone 接收從 SendAnywhere 檔案,在主介面按 Receive,輸入從寄件者寄出的 6 位數字,就會自動接收檔案,並分開檔案類型直接儲存。
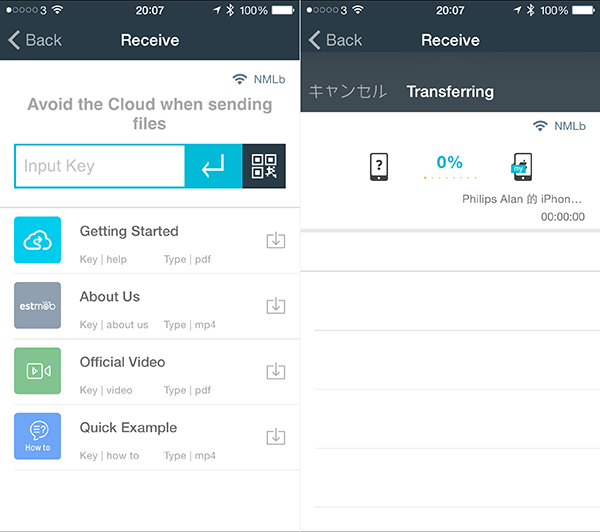
如果是 Windows 的話(下圖),在視窗的左下方輸入 6 個數字然後按 Enter 就可以自動接收檔案到最下方預設的下載資料夾之中。Mac 機和 Android 版本都是如此,分別在上載介面和上載按鈕下方輸入 6 位數字(或 6 位隨機數字及英文字)然後自動接收檔案到下載資料夾之中。
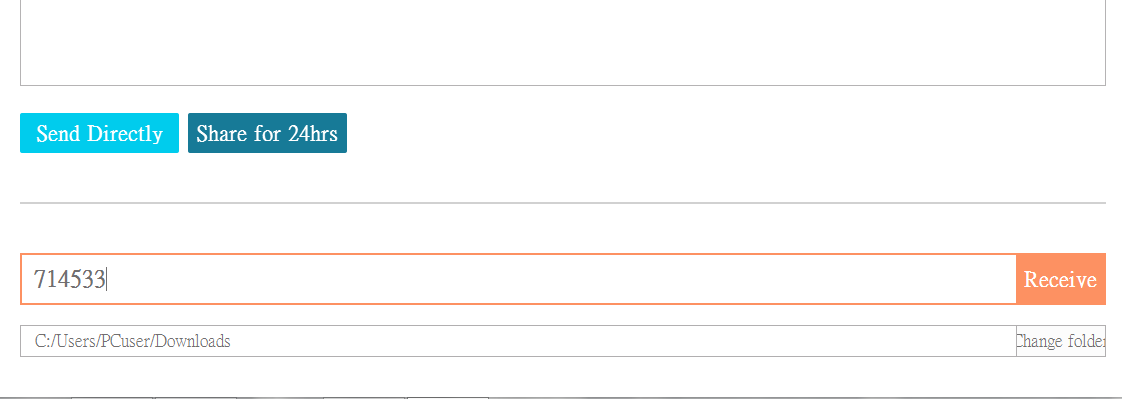
應用程式名稱:SendAnywhere
支援平台:iOS/Android/Windows/Mac/Google Chrome
分類:工具(傳送)