當大家正在忙於考慮或正在為自己的 PC 升級至 Win 10 之際,相信不少 Mac 用家也正在考慮 Win 10 的表現如何。其實 OS X 用家只要透過 Bootcamp 程式便可在自己的 Mac 上安裝 Win 10 系統,過程既簡單又快捷!

重點文章
Bootcamp 安裝 Win 10 步驟:
1. 到官方的 ISO 檔下載頁下載 Windows 10 的影像檔,但要注意的是 OS X 只支援 64bit,所以只能下載 64bit 版 ISO 檔。
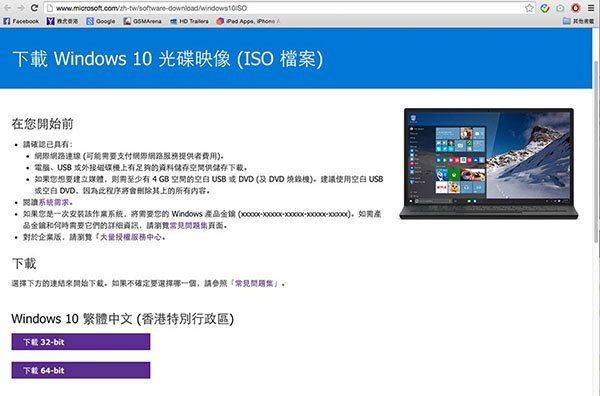
2. 下載完成後開啟 Launchpad,然後選擇「其他」。在「其他」資料夾中找到並點撃「 Bootcamp 輔助程式」。
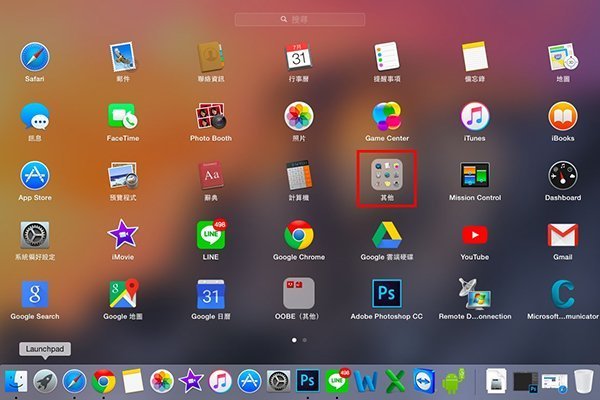
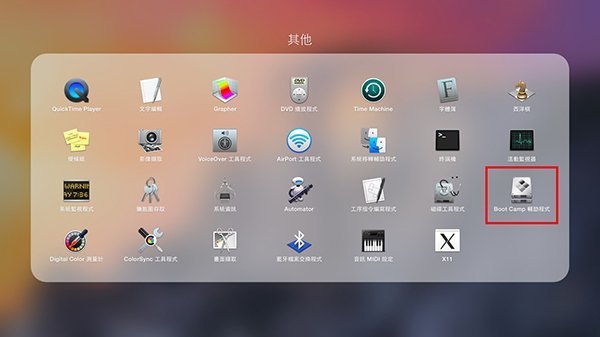
3. 開啟 Bootcamp 輔助程式後按「繼續」。
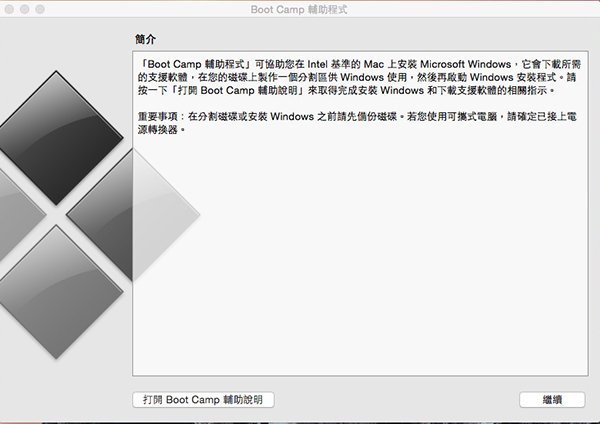
4. 如果你需要利用剛下載的 ISO 製作 USB 安裝媒體的話請剔選全部選項,同時預備一隻 8GB 或以上容量的 USB 隨身碟,再把 USB 隨身碟插入 Mac 的 USB 埠。但如果你已備有自己的 Win 10 64bit USB 安裝媒體的話,只需剔選中央及下方 2 個選項便可。
5. 需要製造安裝用 USB 媒體的用家請選擇剛才下載的 ISO 檔,然後按繼續以格式化該 USB 隨身碟。注意所有在隨身碟中的資料都將會被清除。
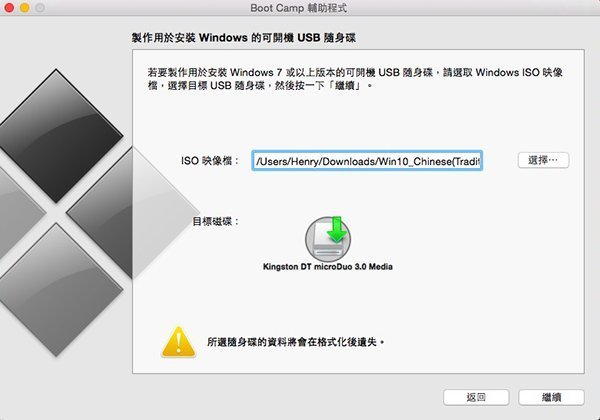
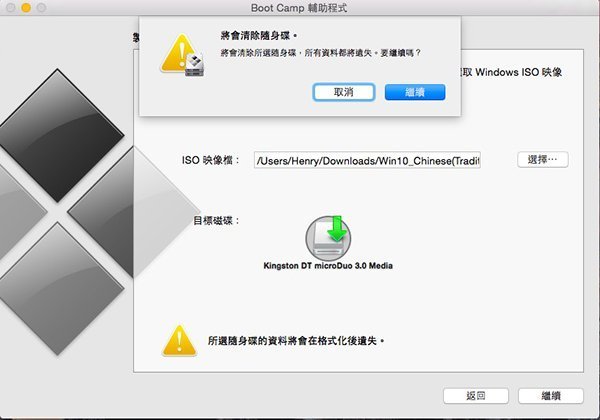
6. 耐心等待 Bootcamp 完成工作,之後 Bootcamp 需額外下載輔助程式,請輸入你的 OS X 帳戶密碼繼續。
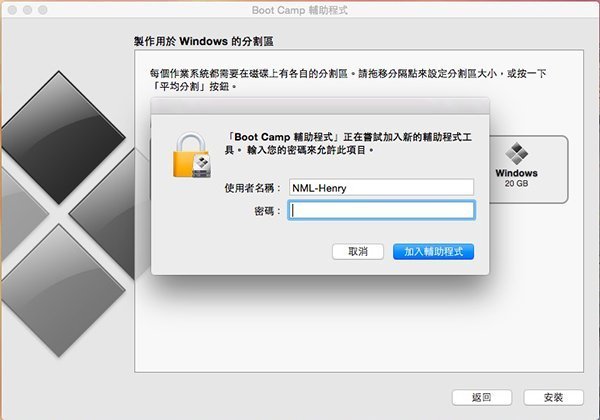
7. 請選擇分配多少空間予 Windows 系統。雖然 Win 10 要求最少 16GB 硬碟空間,但為了執行效率起見,最好撥 30GB 或以上空間予 Windows 分區。決定後按「安裝」,系統會自動重新啟動並啟動安裝程序。
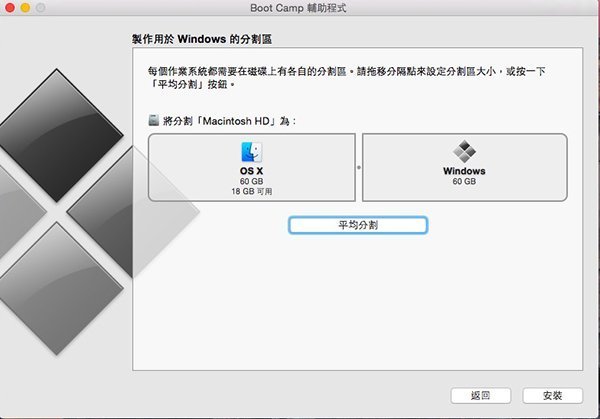
8. 重新啟動後應會看見以下畫面,請耐心等待系統安裝。
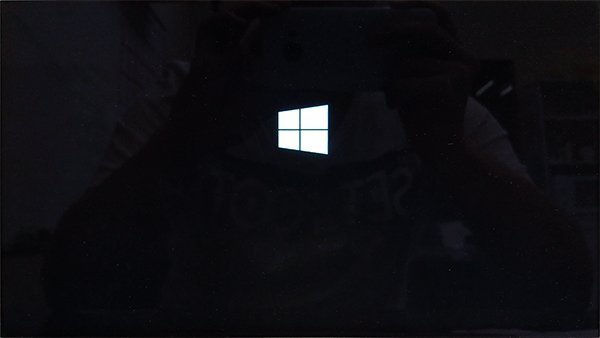
9. 看到此畫面即代表已進入 Windows 安裝程序,選擇語言之後按「下一步」。

10. 如果用家已購買正版 Win 10 金鑰的話請在此輸入,不然可按「跳過」待日後輸入。
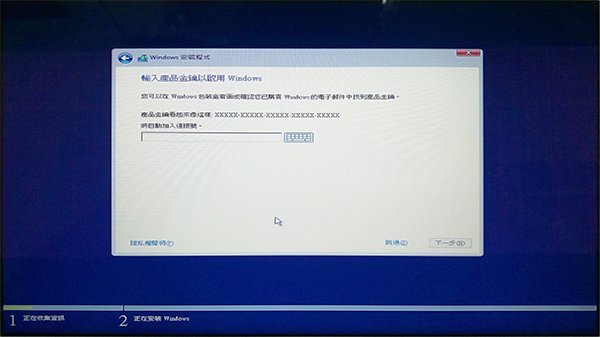
11. 選擇欲安裝的版本然後按「下一步」。
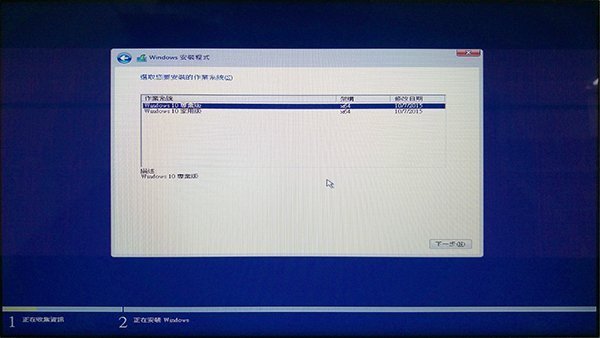
12. 閱讀並同意使用者協議以繼續安裝工作。
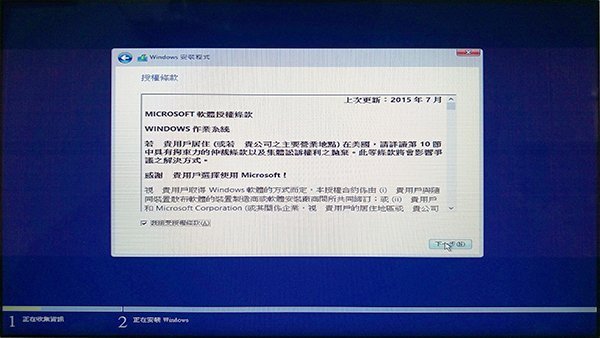
13. 選擇名為「 Bootcamp 」的磁碟並把它格式化,完成後請確認選擇剛格式化的「 Bootcamp 」磁碟,然後按下一步繼續。
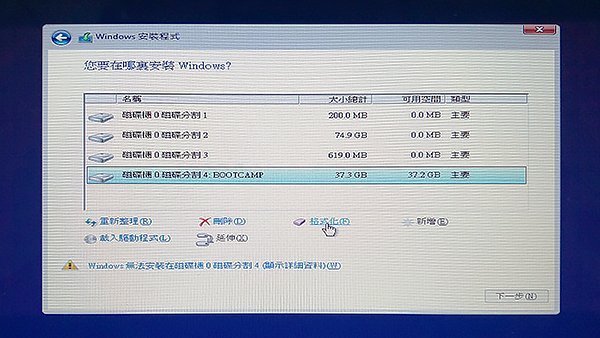
14. 之後系統會重新啟動數次,請耐心等候。
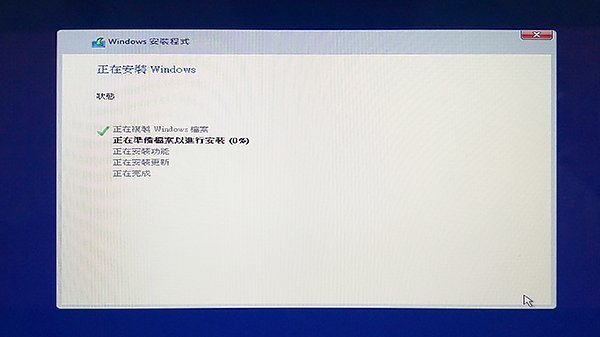
15. 數次重新啟動後系統便會進入下一階段,當用家之前沒有輸入序號時系統或會再要求用家輸入序號,可按左下角的「稍後再輸入」跳過。
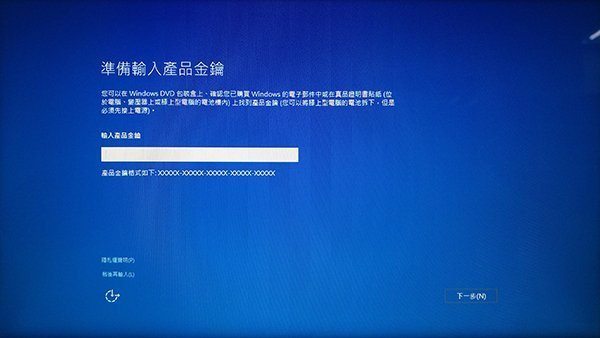
16. 之後用家可選擇是否立即連接至網絡,不然可跳過。
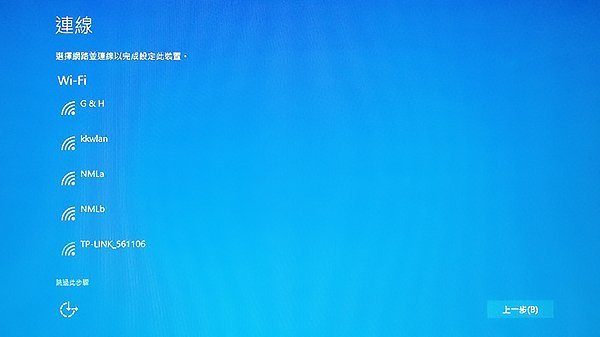
17. 接下來可設定程式預設值等系統參數,如果認為無需設定的可直接套用快速設定。
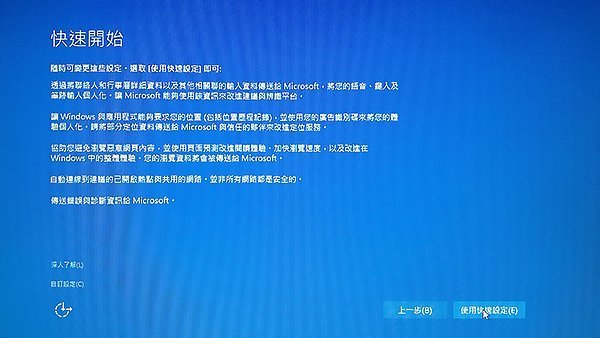
18. 之後系統會要求用家登入 Microsoft Live 帳號,如有者可輸入登入資訊,否則可按「略過此步驟」。
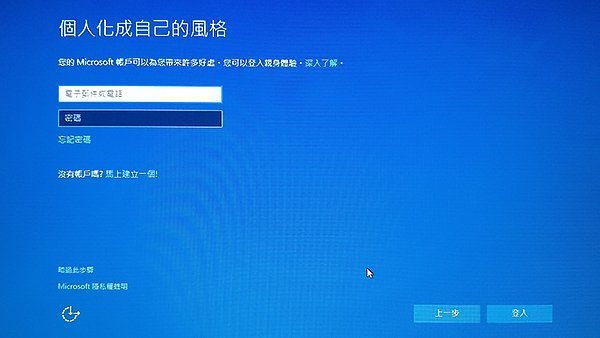 19. 之後系統或會要求創建一個本地帳戶,用家可按需要及指示輸入帳戶名稱。
19. 之後系統或會要求創建一個本地帳戶,用家可按需要及指示輸入帳戶名稱。
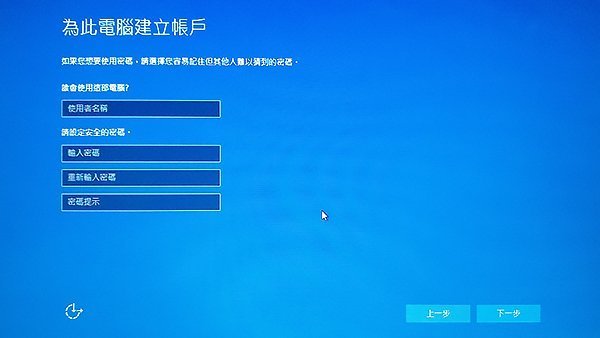
20. 之後系統會執行一輪安裝程序,同樣地等待就可以了。
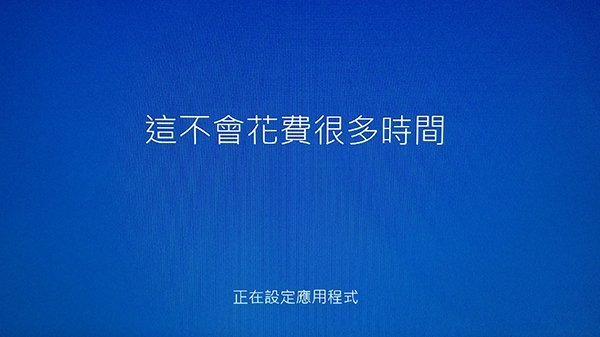
21. 進入桌面後用家還需安裝一系列驅動程式,透過檔案總管開啟 Win 10 安裝 USB 隨身碟中的「 BootCamp 」資料夾,點擊當中的「 setup 」以安裝驅動程式。
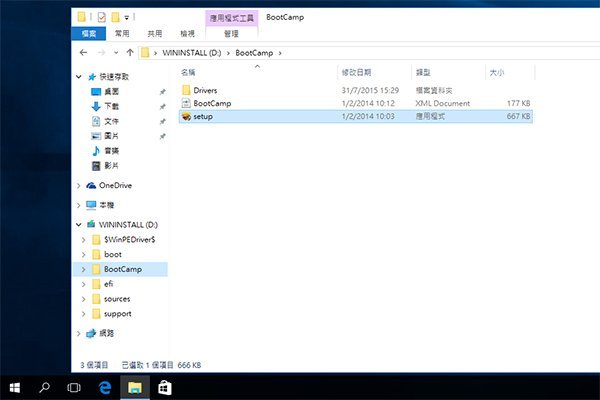
22. 依照螢幕指示安裝驅動程式並等待安裝完成,完成後需重新啟動電腦。
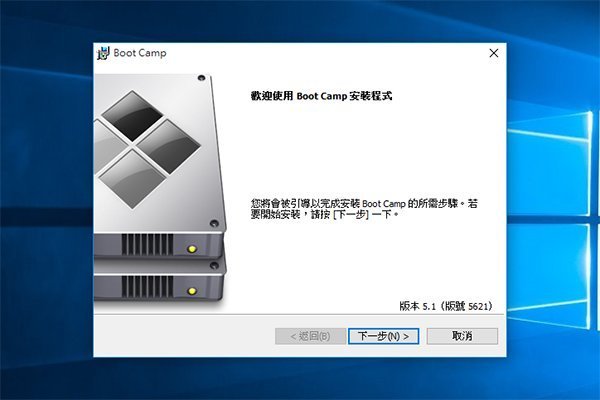
23. 重啟後看到 Bootcamp 程式的圖示的話便大功告成了。
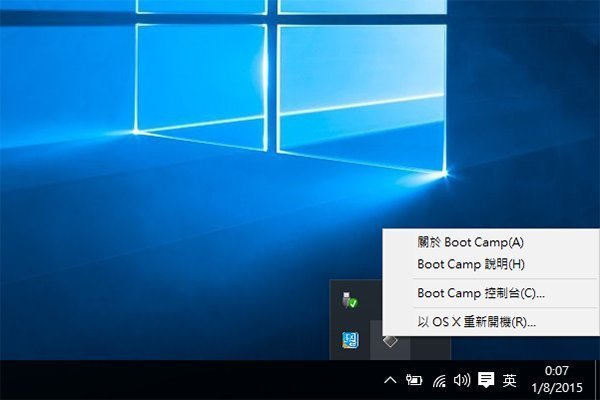
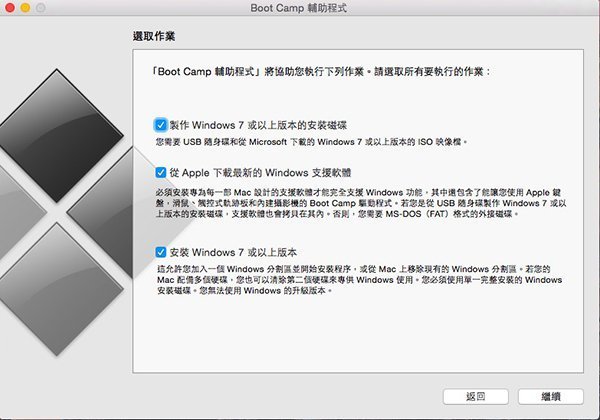
Comments are closed.