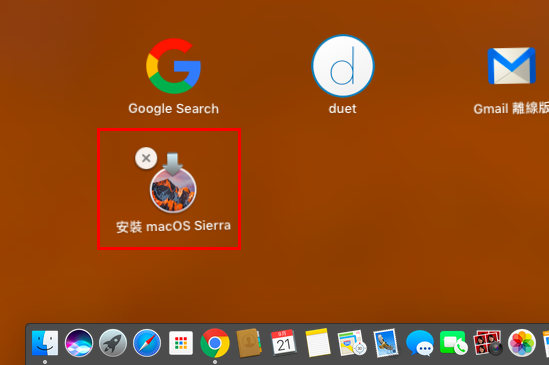重點文章
macOS Sierra 正式版終於推出,大部分人都會透過 Mac App Store 下載更新檔升級,但是有部分果粉索性把 Mac 機重灌,獲得最順暢的運作體驗。要重灌,除了利用回復工具之外,也可以利用 Terminal 製作 USB 安裝手指然後重灌。今次小編教你們如何利用 Terminal 製作 macOS Sierra 的 USB 安裝手指。
事前準備
1. Mac 機一部(製作安裝手指使用)
2. 16GB 或以上手指一條(安裝容量高達 6GB 以上)
3. 高速網絡連線(家居或公司寬頻最好,下載 macOS Sierra 之用)
格式化手指
要在 USB 手指導入 macOS 安裝程式,你的 USB 手指應該沒有任何檔案,因此順道講一講如何格式化一隻合適的手指,導入 macOS 安裝程式。
向 Mac 機插入 USB 手指,從 Launcher 打開磁碟工具程式,來到下圖一樣的介面,在左方硬碟選單選擇 USB 手指,如果你已升級到 OS X 10.11 或以上的話,介面會有一些不同,先選擇外置硬碟,然後在右方按「清除」,確保格式是「 Mac OS 擴充格式(日誌式)」和架構是選擇「GUID 磁碟分割區表」,而名稱可以自訂(小編把名稱改成 Untitled),但你自訂的名字會影響之後以指令碼導入 OSX Yosemite 手指安裝檔的時候要輸入的 USB 手指名稱,最好改成英文,讓 Terminal 更容易辨認。
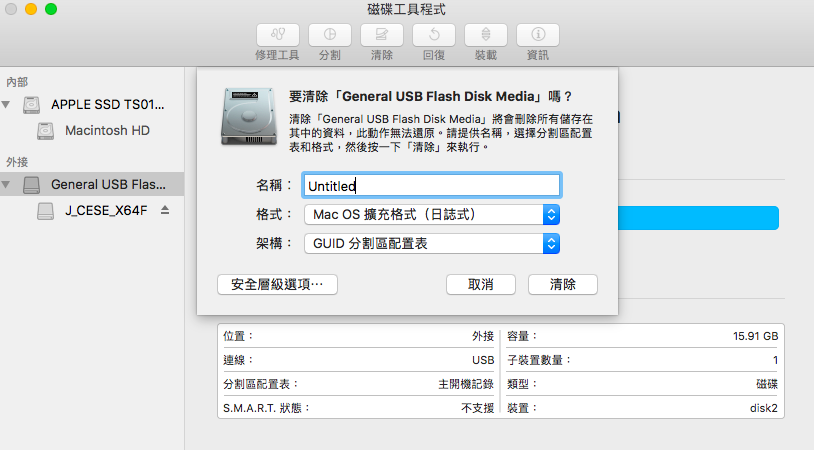
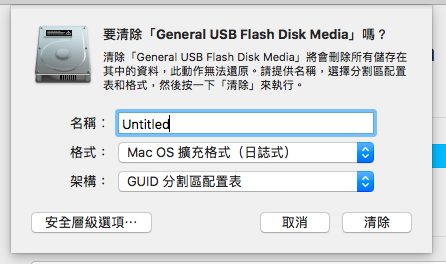
如果你是在 OS X 10.10 或以下,步驟就會較複雜,因為有關設定分散到不同的地方。在右方「分割區佈局」的拉下選單選擇「1 個分割區」,再到「分割區資訊」輸入名稱,格式是「Mac OS 擴充格式(日誌式)」。小編把名稱改成 Untitled,你可以自訂名稱,但你自訂的名字會影響之後以指令碼導入 OSX Yosemite 手指安裝檔的時候要輸入的 USB 手指名稱。
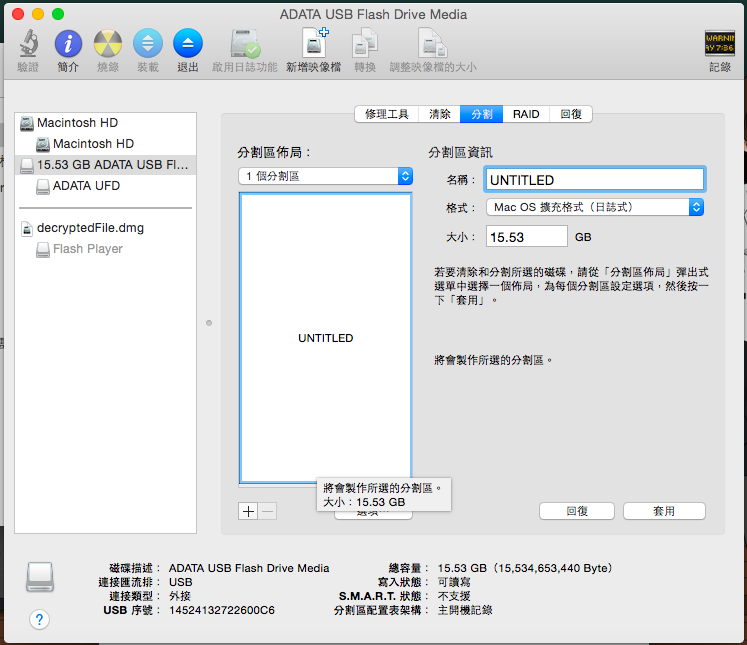
按一下選項,選擇 GUID 磁碟分割區表格,之後按「好」。設定中也有說明,指這個格式的磁碟分割表格可以用來啟動 Intel 基準的 Mac。
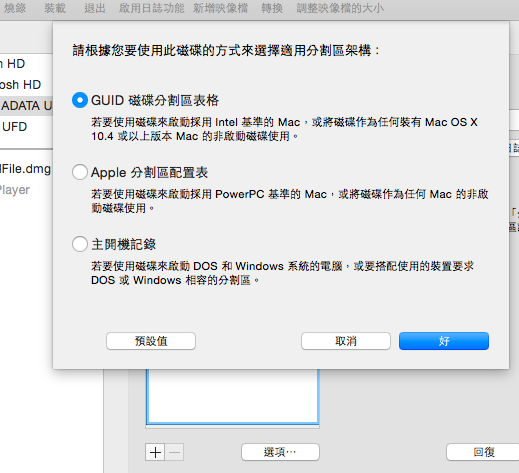
回到主介面之後,按「套用」,Mac 會提示用戶將格式化有關磁碟,按「分割」,等大約 20 秒左右,合用的安裝 USB 手指就可完成了。
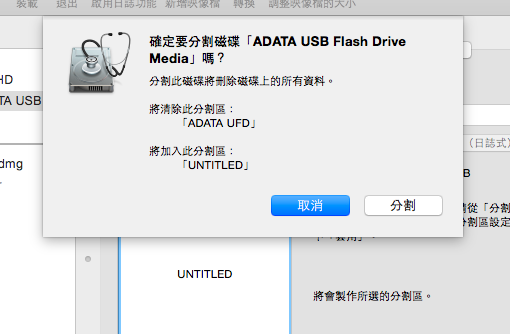
下載 macOS 安裝程式
打開 Mac App Store 搜尋 macOS Sierra 並來到下圖般的頁面,按「下載」,之後只需要等待下載完成。4.77GB 檔案以 200Mbps 光纖寬頻,需要約 20 分鐘左右時間才下載完成。
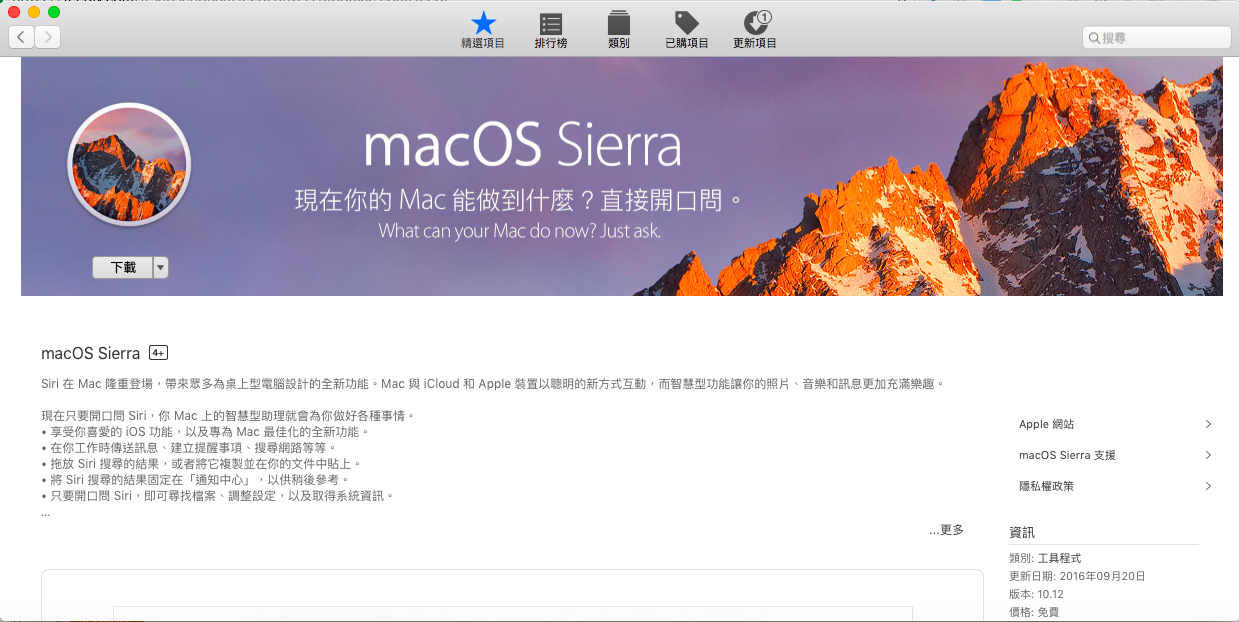
下載完成之後會自動打開 macOS 的安裝程式,不要跟隨指示繼續,在螢幕最上方的工具列按「安裝 macOS Sierra」→「結束安裝 macOS」。
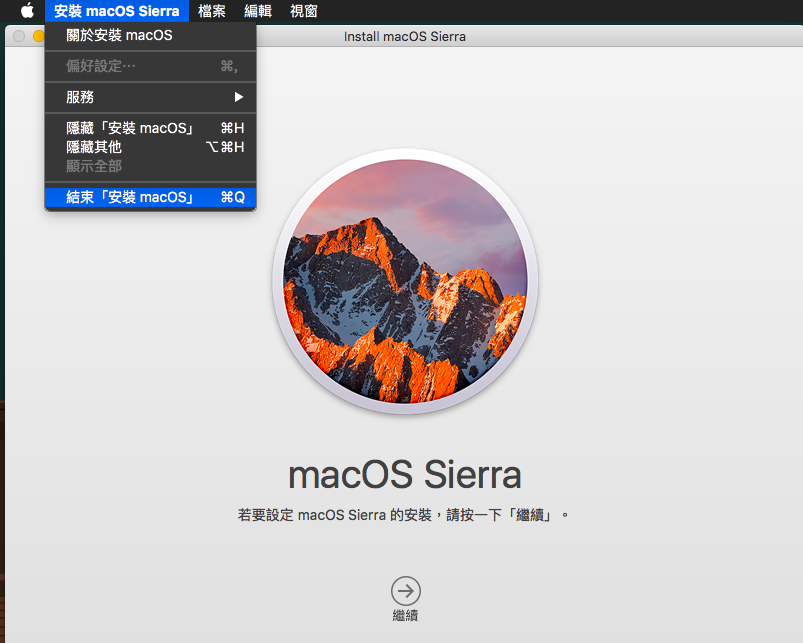
以 Terminal 把 macOS 安裝程式導入到手指之中
之後這一步就是安裝之前的高潮了,打開 Terminal,載入完成之後輸入以下這一句↓
sudo /Applications/Install\ macOS\ Sierra.app/Contents/Resources/createinstallmedia --volume /Volumes/Untitled --applicationpath /Applications/Install\ macOS\ Sierra.app --nointeraction
當中 Untitled 是 USB 手指的名稱,如果剛才格式化時使用其他名稱的話,就用你所改的名稱代替,留意的是因為我們網站顯示原因,指令碼之中的兩個 dash「–」可能只會顯示為一個「-」,用戶可按照下圖指示輸入。
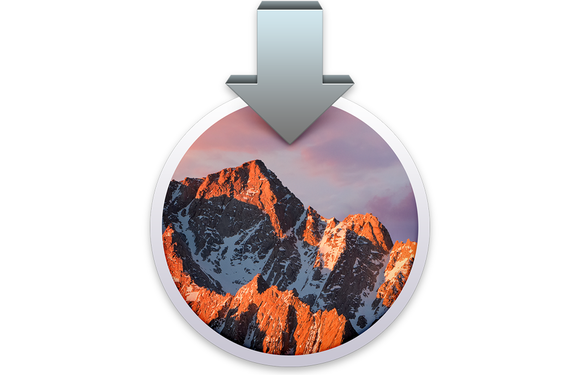
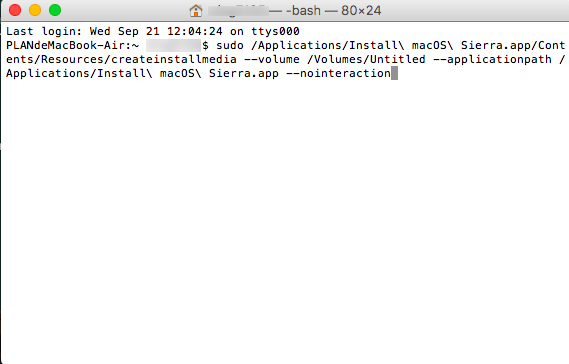
指令碼正確的話,然後 Mac 會要求你輸入 Mac 機密碼(你會看不到自己正在輸入什麼密碼),輸入之後你只需等待 macOS Sierra 安裝程式導入到手指之中。
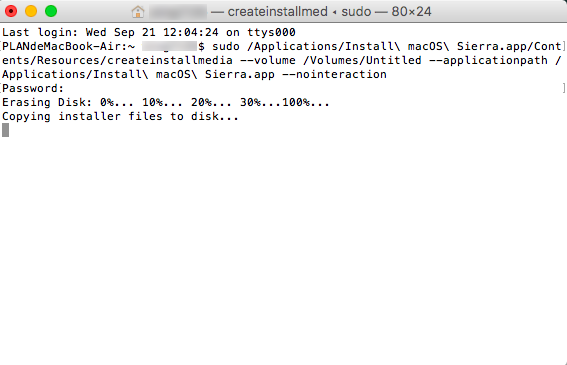
完成之後,在 USB 手指之內應該發現一個 macOS 安裝程式。
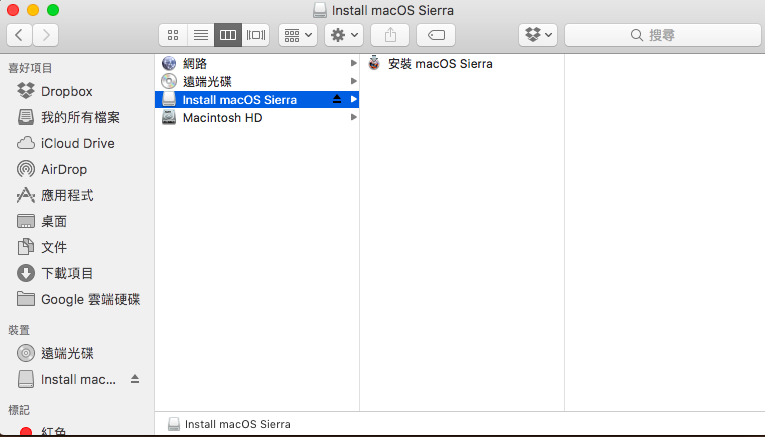
在系統偏好設定的啟動磁碟,也可發現一個名為 Install macOS Sierra 的磁碟,這樣全部工作就完成了。如果想知道真的有沒有問題,重新開機的時候按住 Option 打開開機管理程式,如果看到 macOS 安裝程式的話,代表有關安裝手指沒有問題了。
事後清理
利用 terminal 製作 macOS 安裝手指,是會在 Mac 留下高達 6GB 左右的 macOS 安裝程式,浪費空間。如果沒用的話,最後在 Launcher 按實「安裝 macOS Sierra」,再點一下圖示左上方的交叉刪除就可以了。