早前筆者就開始為各位介紹一下 macOS 與 Windows 的差別,由於太多,逐少逐少的教學,今次是第二課,主要是教各位Mac 鍵盤快捷鍵,已有 mac 使用經驗可以略過。
- Command-X:剪下所選項目,並複製到剪貼板。
- Command-C:將所選項目複製到剪貼板。此快捷鍵亦適用於 Finder 檔案。
- Command-V:將剪貼板的內容貼上目前的文件或 app 中。此快捷鍵亦適用於 Finder 檔案。
- Command-Z:還原上一個指令。之後你可以按 Shift-Command-Z 來取消還原,也就是撤銷還原指令。在某些 app 中,你可以還原和取消還原多個指令。
- Command-A:選取所有項目。
- Command-F:尋找文件中的項目或開啟「尋找」視窗。
- Command-G:再次尋找:尋找之前找到的項目的下一個出現位置。如要尋找上一個,則請按 Shift-Command-G。
- Command-H:隱藏最前方 app 的視窗。如要查看最前方的 app 並隱藏所有其他 app,請按 Option-Command-H。
- Command-M:將最前方的視窗最小化並縮到 Dock。如要將最前方 app 的所有視窗最小化,請按 Option-Command-M。
- Command-O:開啟所選項目,或開啟對話框以選擇要開啟的檔案。
- Command-P:列印當前的文件。
- Command-S:儲存當前的文件。
- Command-T:開啟新標籤頁。
- Command-W:關閉最前方的視窗。如要關閉 app 的所有視窗,請按 Option-Command-W。
- Option-Command-Esc:強制結束 app。
- Command–空白鍵:顯示或隱藏 Spotlight 搜尋欄位。如要從 Finder 視窗執行 Spotlight 搜尋,請按 Command-Option-空白鍵。(如果你使用多種輸入方式輸入不同語言的內容,這些快捷鍵會變更輸入方式而不會顯示 Spotlight。了解如何變更有衝突的鍵盤快捷鍵。)
- Control–Command–空白鍵:顯示字元檢視器,以選擇表情符號及其他符號。
- Control-Command-F:以全螢幕模式使用 app (如果 app 支援的話)。
- 空白鍵:使用「快速查看」來預覽所選項目。
- Command-Tab:在開啟的 app 中切換至下一個最近使用過的 app。
- Shift-Command-5:在 macOS Mojave 或之後版本中,擷取螢幕截圖或錄製螢幕。你也可使用 Shift-Command-3 或 Shift-Command-4 擷取螢幕截圖。進一步了解螢幕截圖。
- Shift-Command-N:在 Finder 中建立新的資料夾。
- Command-逗號 (,):開啟最前方 app 的偏好設定。
睡眠、登出和關機快捷鍵
部分快捷鍵所需按住的時間可能略長於其他快捷鍵,以免你無意中使用。
- 電源按鈕:按下即可啟用 Mac 或將其從睡眠中喚醒。按住 1.5 秒,Mac 就會進入睡眠模式*。持續按住則可強制關閉 Mac。
- Option–Command–電源按鈕* 或 Option–Command–媒體退出鍵 (Media Eject) :讓 Mac 進入睡眠模式。
- Control–Shift–電源按鈕* 或 Control–Shift–媒體退出鍵 :讓顯示器進入睡眠模式。
- Control-電源按鈕* 或 Control-媒體退出鍵 :系統會顯示對話框,詢問你要重新啟動、讓電腦睡眠還是關機。
- Control-Command-電源按鈕*:強制 Mac 重新啟動,系統不會提示你儲存任何已開啟和未儲存的文件。
- Control–Command–媒體退出鍵 :退出所有 app,然後重新啟動 Mac。如果任何已開啟的文件尚未儲存變更,系統會詢問你是否要儲存。
- Control-Option-Command-電源按鈕* 或 Control-Option-Command-媒體退出鍵 :退出所有 app,然後關閉 Mac。如果任何已開啟的文件尚未儲存變更,系統會詢問你是否要儲存。
- Control-Command-Q:即時鎖定螢幕。
- Shift-Command-Q:登出 macOS 用戶帳戶,系統會要求你確認。如想立即登出而不用確認,請按 Option-Shift-Command-Q。
* 不適用於 Touch ID 感應器。
Finder 和系統快捷鍵
- Command-D:複製所選檔案。
- Command-E:退出所選磁碟或卷宗。
- Command-F:在 Finder 視窗中開始 Spotlight 搜尋。
- Command-I:顯示所選檔案的「簡介」視窗。
- Command-R:(1) 在 Finder 中選擇別名後:顯示所選別名的原始檔案。(2) 重新整理或重新載入「日曆」或 Safari 等 app 的頁面。(3) 在「軟件更新」偏好設定中,再次檢查是否有軟件更新。
- Shift-Command-C:開啟「電腦」視窗。
- Shift-Command-D:開啟桌面資料夾。
- Shift-Command-F:開啟「最近項目」視窗,查看你最近曾檢視或更改的所有檔案。
- Shift-Command-G:開啟「前往資料夾」視窗。
- Shift-Command-H:開啟目前 macOS 用戶帳戶的「個人專屬」資料夾。
- Shift-Command-I:開啟「iCloud 雲碟」。
- Shift-Command-K:開啟「網絡」視窗。
- Option-Command-L:開啟「下載項目」資料夾。
- Shift-Command-N:建立新資料夾。
- Shift-Command-O:開啟「文件」資料夾。
- Shift-Command-P:顯示或隱藏 Finder 視窗的預覽面板。
- Shift-Command-R:開啟 AirDrop 視窗。
- Shift-Command-T:在 Finder 視窗中顯示或隱藏標籤列。
- Control-Shift-Command-T:將所選的 Finder 項目加入 Dock (OS X Mavericks 或之後的版本)
- Shift-Command-U:開啟「工具程式」資料夾。
- Option-Command-D:顯示或隱藏 Dock。
- Control-Command-T:將所選項目加入側邊欄 (OS X Mavericks 或之後的版本)。
- Option-Command-P:在 Finder 視窗中顯示或隱藏路徑列。
- Option-Command-S:在 Finder 視窗中顯示或隱藏側邊欄。
- Command–斜線 (/):在 Finder 視窗中顯示或隱藏狀態列。
- Command-J:顯示「顯示方式選項」。
- Command-K:開啟「連接伺服器」視窗。
- Command-L:為所選項目建立替身。
- Command-N:開啟新的 Finder 視窗。
- Option-Command-N:建立新的智慧型資料夾。
- Command-T:在目前 Finder 視窗中開啟單一標籤頁時顯示或隱藏標籤列。
- Option-Command-T:在目前 Finder 視窗中開啟單一標籤頁時顯示或隱藏工具列。
- Option-Command-V:移動:將剪貼板中的檔案從原始位置移到目前位置。
- Command-Y:使用「快速查看」來預覽所選檔案。
- Option-Command-Y:透過「快速查看」幻燈片查看所選檔案。
- Command-1:在 Finder 視窗中以圖示形式檢視項目。
- Command-2:在 Finder 視窗中以列表形式檢視項目。
- Command-3:在 Finder 視窗中以直欄形式檢視項目。
- Command-4:在 Finder 視窗中以圖庫形式檢視項目。
- Command–左方括號 ([):前往上一個資料夾。
- Command–右方括號 (]):前往下一個資料夾。
- Command–向上箭咀:開啟含目前資料夾的資料夾。
- Command–Control–向上箭咀:在新視窗中開啟含目前資料夾的資料夾。
- Command–向下箭咀:開啟所選項目。
- 向右箭咀:開啟所選資料夾。這只適用於列表檢視模式。
- 向左箭咀:關閉所選資料夾。這只適用於列表檢視模式。
- Command-Delete:將所選項目移到垃圾桶。
- Shift-Command-Delete:清空垃圾桶。
- Option-Shift-Command-Delete:不顯示確認對話框,直接清空垃圾桶。
- Command–提高亮度鍵:開啟或關閉目標顯示器模式。
- Command–調低亮度鍵:當 Mac 連接多於一部顯示器時,開啟或關閉鏡像輸出模式。
- Option–提高亮度鍵:開啟「顯示器偏好設定」。你也可以使用調低亮度鍵。
- Control–提高亮度鍵或 Control–調低亮度鍵:變更外置顯示器的亮度 (如果顯示器支援的話)。
- Option–Shift–提高亮度鍵或 Option–Shift–調低亮度:逐少調整顯示器亮度。你可以在此快捷鍵
- 加入 Control 鍵,以調整外置顯示器的亮度 (如果顯示器支援的話)。
- Option–「指揮中心」:開啟「指揮中心」偏好設定。
- Command–「指揮中心」:顯示桌面。
- Control–向下箭咀:顯示最前方 app 的所有視窗。
- Option–提高音量鍵:開啟「音效偏好設定」。你也可以使用調低音量鍵。
- Option–Shift–提高音量鍵或 Option–Shift–調低音量鍵:逐少調整音量。
- Option–提高鍵盤亮度鍵:開啟「鍵盤偏好設定」。你也可以使用調低鍵盤亮度鍵。
- Option–Shift–提高鍵盤亮度鍵或 Option–Shift–調低鍵盤亮度鍵:逐少調整鍵盤亮度。
- 按住 Option 鍵並點擊兩下:在獨立視窗中開啟項目,然後關閉原本的視窗。
- 按住 Command 鍵並點擊兩下:在獨立標籤頁或視窗中開啟資料夾。
- 按住 Command 鍵並拖移到另一個卷宗:將項目拖移到另一個卷宗,而不複製。
- 按住 Option 鍵並拖移:複製拖移的項目。當你拖移項目時,游標會隨之改變。
- 按住 Option 和 Command 鍵並拖移:為拖移項目建立替身。當你拖移項目時,游標會隨之改變。
- 按住 Option 並按一下顯示三角形:開啟所選資料夾中的所有資料夾。這只適用於列表檢視模式。
- 按住 Command 並按一下視窗標題:查看含目前資料夾的資料夾。
- 了解如何使用 Command 或 Shift 鍵,在 Finder 中選取多個項目。
- 按一下 Finder 選單列中的「前往」選單,查看用於開啟眾多常用資料夾 (例如應用程式、文件、下載項目、工具程式和「iCloud 雲碟」) 的快捷鍵。
文書處理快捷鍵
這些快捷鍵的特性可能會視乎你所用的 app 而改變。
- Command-B:讓所選文字變成粗體,或者開啟或關閉文字粗體功能。
- Command-I:讓所選文字變成斜體,或者開啟或關閉文字斜體功能。
- Command-K:加入網頁連結。
- Command-U:為所選文字加上底線,或者開啟或關閉文字底線功能。
- Command-T:顯示或隱藏「字體」視窗。
- Command-D:在「開啟」或「儲存」對話框中選擇「桌面」資料夾。
- Control-Command-D:顯示或隱藏所選字詞的定義。
- Shift-Command-冒號 (:):顯示「串字和文法檢查」視窗。
- Command-分號 (;):找出文件中串法錯誤的字詞。
- Option-Delete:刪除插入點左側的字詞。
- Control-H:刪除插入點左側的字元。你也可使用 Delete 鍵。
- Control-D:刪除插入點右側的字元。你也可使用 Fn-Delete。
- Fn-Delete:在沒有往前刪除鍵的鍵盤上執行往前刪除操作。你也可使用 Control-D。
- Control-K:刪除插入點與行尾或段落結尾之間的文字。
- Fn–向上箭咀:頁面上移:向上捲動一頁。
- Fn–向下箭咀:頁面下移:向下捲動一頁。
- Fn–向左箭咀:Home:捲動到文件的開頭。
- Fn–向右箭咀:End:捲動到文件的結尾。
- Command–向上箭咀:將插入點移到文件開頭。
- Command–向下箭咀:將插入點移到文件結尾。
- Command–向左箭咀:將插入點移到目前這一行的開頭。
- Command–向右箭咀:將插入點移到目前這一行的結尾。
- Option–向左箭咀:將插入點移到前一個字詞的開頭。
- Option–向右箭咀:將插入點移到下一個字詞的結尾。
- Shift–Command–向上箭咀:選取插入點與文件開頭之間的文字。
- Shift–Command–向下箭咀:選取插入點與文件結尾之間的文字。
- Shift–Command–向左箭咀:選取插入點與目前這一行開首之間的文字。
- Shift–Command–向右箭咀:選取插入點與目前這一行結尾之間的文字。
- Shift–向上箭咀:將文字選擇範圍延伸至上一行相同水平位置的最近字元。
- Shift–向下箭咀:將文字選擇範圍延伸至下一行相同水平位置的最近字元。
- Shift–向左箭咀:將文字選擇範圍向左延伸一個字元。
- Shift–向右箭咀:將文字選擇範圍向右延伸一個字元。
- Option–Shift–向上箭咀:將文字選擇範圍延伸至目前段落的開頭,再按一次就會延伸到上一個段落的開頭。
- Option–Shift–向下箭咀:將文字選擇範圍延伸至目前段落的結尾,再按一次就會延伸到下一個段落的結尾。
- Option–Shift–向左箭咀:將文字選擇範圍延伸到目前字詞的開頭,再按一次就會延伸到上一個字詞的開頭。
- Option–Shift–向右箭咀:將文字選擇範圍延伸到目前字詞的結尾,再按一次就會延伸到下一個字詞的結尾。
- Control-A:移到一行或一段的開頭。
- Control-E:移到一行或一段的結尾。
- Control-F:前進一個字元。
- Control-B:後退一個字元。
- Control-L:將游標或選擇範圍移到可視區域中央。
- Control-P:上移一行。
- Control-N:下移一行。
- Control-O:在插入點後面插入新一行。
- Control-T:將插入點前後的字元互換。
- Command–左波浪括號 ({):靠左對齊。
- Command–右波浪括號 (}):靠右對齊。
- Shift–Command–垂直線 (|):置中對齊。
- Option-Command-F:前往搜尋欄位。
- Option-Command-T:顯示或隱藏 app 中的工具列。
- Option-Command-C:複製樣式:將所選項目的格式設定複製到剪貼簿。
- Option-Command-V:貼上樣式:將所複製的樣式套用到所選項目。
- Option-Shift-Command-V:貼上並配合樣式:將周圍內容的樣式套用到貼入該內容的項目。
- Option-Command-I:顯示或隱藏檢閱器視窗。
- Shift-Command-P:頁面設定:顯示用於選擇文件設定的視窗。
- Shift-Command-S:顯示「儲存為」對話框或複製目前文件。
- Shift–Command–減號 (-):縮小所選項目。
- Shift–Command–加號 (+):放大所選項目。Command-等號 (=) 有相同作用。
- Shift–Command–問號 (?):開啟「輔助說明」選單。



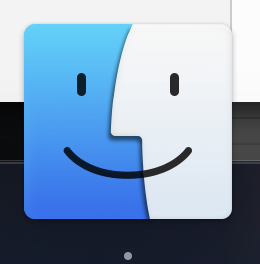
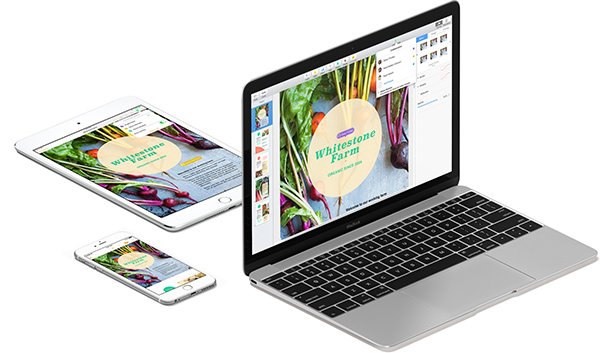
Comments are closed.